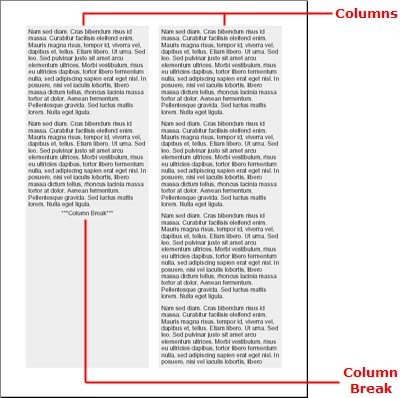Lorem ipsum dolor sit amet, consectetuer adipiscing elit. Donec imperdiet mattis sem. Nunc ornare elit at justo. In quam nulla, lobortis non, commodo eu, eleifend in, elit. Nulla eleifend. Nulla convallis. Sed eleifend auctor purus. Donec velit diam, congue quis, eleifend et, pretium id, tortor. Nulla semper condimentum justo. Etiam interdum odio ut ligula. Vivamus egestas scelerisque est. Donec accumsan. In est urna, vehicula non, nonummy sed, malesuada nec, purus. Vestibulum erat. Vivamus lacus enim, rhoncus nec, ornare sed, scelerisque varius, felis. Nam eu libero vel massa lobortis accumsan. Vivamus id orci. Sed sed lacus sit amet nibh pretium sollicitudin. Morbi urna.