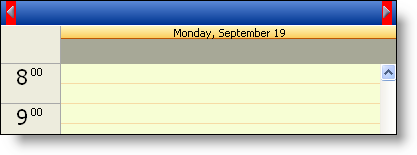.igdv_NavButton
{
margin-top: -1px;
margin-bottom: 0px;
margin-left:5px;
margin-right:5px;
padding: 0px;
height: 25px;
border: 0px;
/*background-image: url(images/MonthHeaderCaption_bg.png);
background-position: top left;*/
}