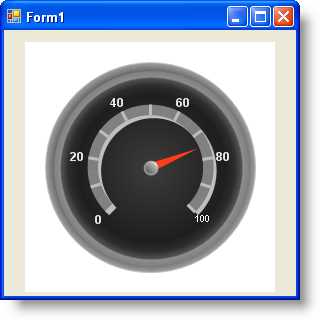
シャドー効果は、ゲージ上のプロパティに深みを追加して視覚的に強化し、プロパティに 3D の外観を提供します。
このトピックは、ラジアル ゲージを作成済みであることを前提としています。ラジアル ゲージを作成する方法については、 「WebGauge で開始」を参照してください。
以下でシャドー効果をゲージ上のプロパティに適用することができます。
以下の手順を完了した後でアプリケーションを保存および実行すると、ゲージは以下のゲージのようになります。
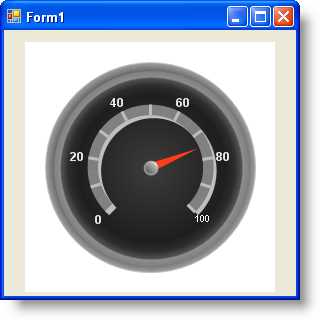
ゲージ デザイナーを使用してラジアル ゲージの Range プロパティにシャドー効果を適用するためには、次の手順に従ってください。
デザイン タイムにラジアル ゲージの Range プロパティにシャドー効果を適用するためには、次の手順に従ってください。
ゲージ コレクション エディターの左側のペインで、[ラジアル ゲージ] をクリックします。
Scales プロパティを指定して、省略記号(…)ボタンをクリックし、Scales コレクション エディターを起動します。
Ranges プロパティを指定して、省略記号(…)ボタンをクリックし、 Ranges コレクション エディターを起動します。
Shadow プロパティを指定して展開します。
BrushElement プロパティを指定します。
BrushElement ドロップダウン リストから、[塗りつぶし] を選択します。これで新しい Solid Fill BrushElement が作成されます。
新たに作成された BrushElement プロパティを展開し、 Color プロパティを指定します。
Color プロパティをシルバーに設定します。
コードを使用してラジアル ゲージの Range プロパティにシャドー効果を適用するためには、次の手順に従ってください。
以下のクラスをインスタンス化します。
Visual Basic の場合:
Dim mySolidFillBrushElement As New SolidFillBrushElement() Dim myRadialGauge As RadialGauge = Me.UltraGauge1.Gauges(0) Dim myRange As RadialGaugeRange = myRadialGauge.Scales(0).Ranges(0)
C# の場合:
SolidFillBrushElement mySolidFillBrushElement = new SolidFillBrushElement(); RadialGauge myRadialGauge = this.ultraGauge1.Gauges[0] as RadialGauge; RadialGaugeRange myRange = myRadialGauge.Scales[0].Ranges[0];
Color プロパティをシルバーに設定します。
Visual Basic の場合:
mySolidFillBrushElement.Color = System.Drawing.Color.Silver myRange.Shadow.BrushElement = mySolidFillBrushElement
C# の場合:
mySolidFillBrushElement.Color = System.Drawing.Color.Silver; myRange.Shadow.BrushElement = mySolidFillBrushElement;