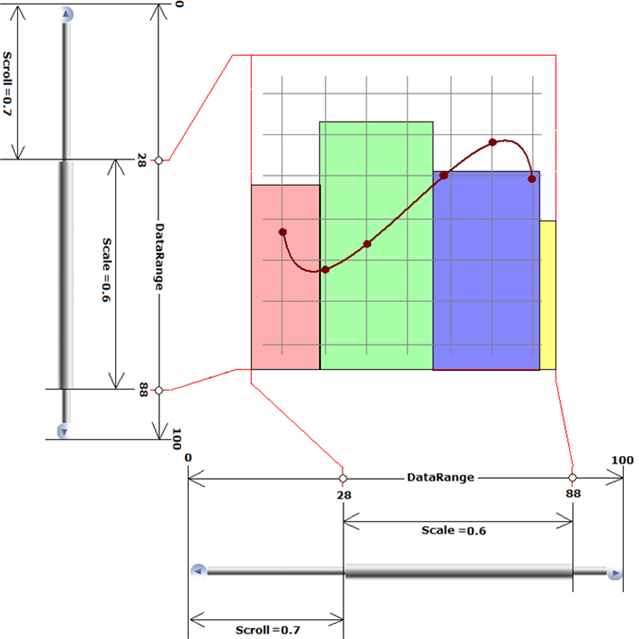
数字 (データ) のセットには、グラフの作成によって表示可能なさまざまな属性があります。属性の 1 つにデータ範囲があります。その他の属性にデータの最小値とデータの最大値があります。数字 (データ) のセットのグラフを作成する場合、これらの属性が重要な役割を果たします。通常、グラフは以下の手順を使用して作成されます。
範囲がわかるように、データの最小値と最大値を確認します。
下端 (データの最小値) から上端 (データの最大値) に到達する軸を描画します。
この線に一定の間隔で目盛を描画します。
軸の下端 (データの最小値) から相対的位置によって、線に数字を描画します。
この単純な処理を別の軸に繰り返して、グラフを描画します。データ項目の数またはデータ範囲が大きすぎる場合、グラフ化する項目の一部が表示されないことがあります。例:
データ範囲が 2000 で、
グラフの高さが約 200 ピクセルの場合があります。
上記の例では、10 以下のデータ項目は 1 ピクセルまたはそれ以下しか占めず、グラフには表示されません。このようなシナリオの場合、Chart にはスクロールと拡大/縮小が装備されます。拡大/縮小を使用して、通常は表示されない小さいデータ点を実際に拡大し、確認することができます。スクロールを使用して、軸全体をスクロールし、あるセクションから別のセクションに注意を移すことができます。
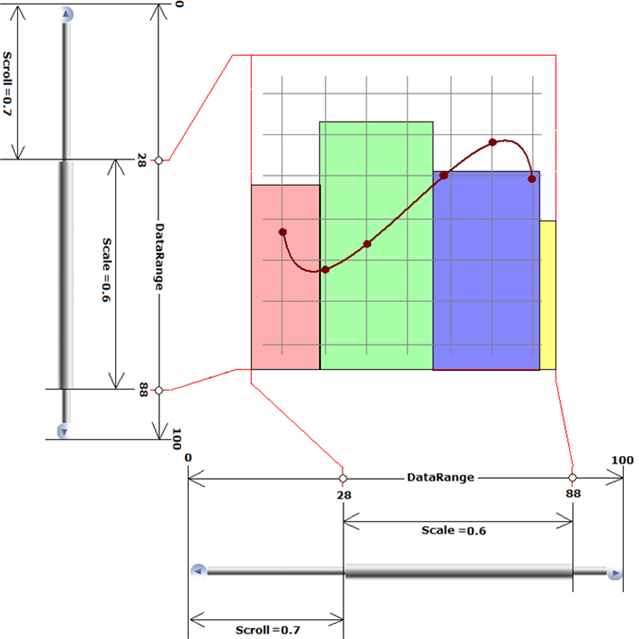
スクロールと拡大/縮小によって、アプリケーション開発者とエンド ユーザーはグラフ化された データ ウィンドウを制御できます。上図では、データ範囲が両方の軸で 0~100 ありながら、データ ウィンドウが 28~88 の 60 単位しかありません。また、この図は軸の Scroll と Scale プロパティがデータ ウィンドウにどのように影響するかを示しています。
グラフには、Windows と Web フォーム アプリケーションのクライアント側のスクロールバー機能が用意されています。
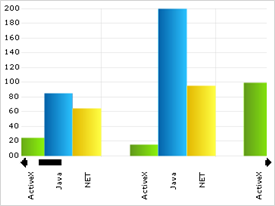
スクロールバーを有効にするには、UltraChart.EnableScrollbar プロパティを True に設定します。
スクロールバーが有効の場合、ユーザー操作 (スクロールバーボタンをクリック) により、または以下のプロパティを設定して、グラフをスクロールします。
ScrollScale.Scale : スクロール ウィンドウで一度に表示可能なグラフ領域の部分を決定する 0 と 1 の間の値。
ScrollScale.Scroll : トラックでスクロールバーの距離を決定する 0 と 1 の間の値で、ここで、0 はスクロール ウィンドウの最下部または左端の点、1 は最上部および右端の点を示します。
ScrollScale.Width : 垂直スクロールバーの幅または水平スクロールバーの高さを決定します。
グラフのスクロールバーには、デフォルトの白黒のスクロールバーの他に以下の外観が用意されています。
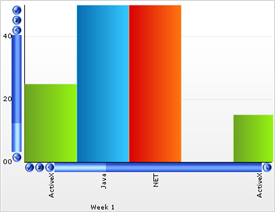
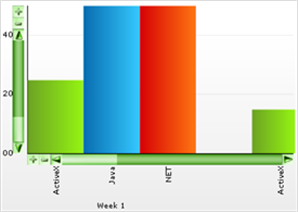
これを実行するために、スキンが使用されます。スクロールバーのスキンは、グラフのスクロールバーを作成するために分割された完全なイメージです。スクロールバーのスキンの例については、次のフォルダにあるイメージ ファイルを使用してください
C:\Users\Public\Documents\Infragistics\2022.2\ASP.NET\Samples\ASP.NET\WebFeatureBrowser\WebCharts\ChartImages
開発者は独自のカスタム スクロールバー スキンを作成することができます。モデルとして、上記のフォルダにある画像を使用してください。