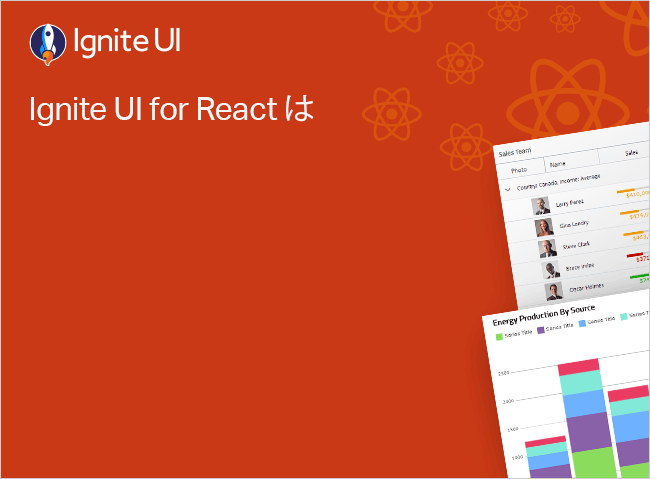React Spreadsheet チャート アダプター
React Spreadsheet コンポーネントを使用して IgrSpreadsheet にチャートを表示できます。
React Spreadsheet チャート アダプターの例
import { saveAs } from "file-saver";
import { Workbook } from "@infragistics/igniteui-react-excel";
import { WorkbookFormat } from "@infragistics/igniteui-react-excel";
import { WorkbookSaveOptions } from "@infragistics/igniteui-react-excel";
import { WorkbookLoadOptions } from "@infragistics/igniteui-react-excel";
import { IgrExcelXlsxModule } from "@infragistics/igniteui-react-excel";
import { IgrExcelCoreModule } from "@infragistics/igniteui-react-excel";
import { IgrExcelModule } from "@infragistics/igniteui-react-excel";
IgrExcelCoreModule.register();
IgrExcelModule.register();
IgrExcelXlsxModule.register();
export class ExcelUtility {
public static getExtension(format: WorkbookFormat): string {
switch (format) {
case WorkbookFormat.StrictOpenXml:
case WorkbookFormat.Excel2007:
return ".xlsx";
case WorkbookFormat.Excel2007MacroEnabled:
return ".xlsm";
case WorkbookFormat.Excel2007MacroEnabledTemplate:
return ".xltm";
case WorkbookFormat.Excel2007Template:
return ".xltx";
case WorkbookFormat.Excel97To2003:
return ".xls";
case WorkbookFormat.Excel97To2003Template:
return ".xlt";
}
}
public static load(file: File): Promise<Workbook> {
return new Promise<Workbook>((resolve, reject) => {
ExcelUtility.readFileAsUint8Array(file).then((a) => {
Workbook.load(a, new WorkbookLoadOptions(), (w) => {
resolve(w);
}, (e) => {
reject(e);
});
}, (e) => {
reject(e);
});
});
}
public static loadFromUrl(url: string): Promise<Workbook> {
return new Promise<Workbook>((resolve, reject) => {
const req = new XMLHttpRequest();
req.open("GET", url, true);
req.responseType = "arraybuffer";
req.onload = (d): void => {
const data = new Uint8Array(req.response);
Workbook.load(data, new WorkbookLoadOptions(), (w) => {
resolve(w);
}, (e) => {
reject(e);
});
};
req.send();
});
}
public static save(workbook: Workbook, fileNameWithoutExtension: string): Promise<string> {
return new Promise<string>((resolve, reject) => {
const opt = new WorkbookSaveOptions();
opt.type = "blob";
workbook.save(opt, (d) => {
const fileExt = ExcelUtility.getExtension(workbook.currentFormat);
const fileName = fileNameWithoutExtension + fileExt;
saveAs(d as Blob, fileName);
resolve(fileName);
}, (e) => {
reject(e);
});
});
}
private static readFileAsUint8Array(file: File): Promise<Uint8Array> {
return new Promise<Uint8Array>((resolve, reject) => {
const fr = new FileReader();
fr.onerror = (e): void => {
reject(fr.error);
};
if (fr.readAsBinaryString) {
fr.onload = (e): void => {
const rs = (fr as any).resultString;
const str: string = rs != null ? rs : fr.result;
const result = new Uint8Array(str.length);
for (let i = 0; i < str.length; i++) {
result[i] = str.charCodeAt(i);
}
resolve(result);
};
fr.readAsBinaryString(file);
} else {
fr.onload = (e): void => {
resolve(new Uint8Array(fr.result as ArrayBuffer));
};
fr.readAsArrayBuffer(file);
}
});
}
}
ts
import React from 'react';
import ReactDOM from 'react-dom/client';
import './index.css';
import { ExcelUtility } from './ExcelUtility';
import { IgrExcelXlsxModule } from "@infragistics/igniteui-react-excel";
import { IgrExcelCoreModule } from "@infragistics/igniteui-react-excel";
import { IgrExcelModule } from "@infragistics/igniteui-react-excel";
import { IgrSpreadsheetModule } from "@infragistics/igniteui-react-spreadsheet";
import { IgrSpreadsheet } from "@infragistics/igniteui-react-spreadsheet";
import { IgrSpreadsheetChartAdapterModule } from "@infragistics/igniteui-react-spreadsheet-chart-adapter";
import { SpreadsheetChartAdapter } from "@infragistics/igniteui-react-spreadsheet-chart-adapter";
import { Worksheet } from "@infragistics/igniteui-react-excel";
import { WorksheetCell } from "@infragistics/igniteui-react-excel";
import { ChartType, ChartTitle, FormattedString } from "@infragistics/igniteui-react-excel";
IgrExcelCoreModule.register();
IgrExcelModule.register();
IgrExcelXlsxModule.register();
IgrSpreadsheetModule.register();
IgrSpreadsheetChartAdapterModule.register();
export default class SpreadsheetAdapterForCharts extends React.Component {
public spreadsheet: IgrSpreadsheet;
constructor(props: any) {
super(props);
this.onSpreadsheetRef = this.onSpreadsheetRef.bind(this);
}
public render(): JSX.Element {
return (
<div className="container sample">
<IgrSpreadsheet ref={this.onSpreadsheetRef} height="calc(100% - 25px)" width="100%" />
</div>
);
}
public onSpreadsheetRef(spreadsheet: IgrSpreadsheet) {
if (spreadsheet) {
this.spreadsheet = spreadsheet;
this.spreadsheet.chartAdapter = new SpreadsheetChartAdapter();
const url = "https://static.infragistics.com/xplatform/excel/ChartData.xlsx";
ExcelUtility.loadFromUrl(url).then((w) => {
this.spreadsheet.workbook = w;
const sheet: Worksheet = this.spreadsheet.workbook.worksheets(0);
sheet.defaultColumnWidth = 450 * 20;
sheet.rows(0).height = 150 * 20;
const cell1: WorksheetCell = sheet.getCell("A1");
const cell2: WorksheetCell = sheet.getCell("B1");
const cell3: WorksheetCell = sheet.getCell("C1");
const cell4: WorksheetCell = sheet.getCell("D1");
const dataCellAddress = "A3:D6";
const title: ChartTitle = new ChartTitle();
title.text = new FormattedString("Line Chart");
const chart1 = sheet.shapes().addChart(ChartType.Line, cell1, { x: 5, y: 5 }, cell1, { x: 90, y: 90 });
chart1.chartTitle = title;
chart1.setSourceData(dataCellAddress, true);
const title2: ChartTitle = new ChartTitle();
title2.text = new FormattedString("Column Chart");
const chart2 = sheet.shapes().addChart(ChartType.ColumnClustered, cell2, { x: 5, y: 5 }, cell2, { x: 90, y: 90 });
chart2.chartTitle = title2;
chart2.setSourceData(dataCellAddress, true);
const title3: ChartTitle = new ChartTitle();
title3.text = new FormattedString("Area Chart");
const chart3 = sheet.shapes().addChart(ChartType.Area, cell3, { x: 5, y: 5 }, cell3, { x: 90, y: 90 });
chart3.chartTitle = title3;
chart3.setSourceData(dataCellAddress, true);
const title4: ChartTitle = new ChartTitle();
title4.text = new FormattedString("Pie Chart");
const chart4 = sheet.shapes().addChart(ChartType.Pie, cell4, { x: 5, y: 5 }, cell4, { x: 90, y: 90 });
chart4.chartTitle = title4;
chart4.setSourceData(dataCellAddress, true);
});
}
}
}
const root = ReactDOM.createRoot(document.getElementById('root'));
root.render(<SpreadsheetAdapterForCharts/>);
tsx
このサンプルが気に入りましたか? 完全な Ignite UI for Reactツールキットにアクセスして、すばやく独自のアプリの作成を開始します。無料でダウンロードできます。
チャート アダプターの概要
chartAdapter を使用すると、スプレッドシートにチャートを表示できます。スプレッドシート チャート アダプターは、Infragistics.Documents.Excel.WorksheetChart インスタンスに基づいてスプレッド シートのチャート要素を作成し、初期化します。
WorksheetChart をワークシートに追加するには、ワークシートの Shapes コレクションの addChart メソッドを使用する必要があります。チャートの追加の詳細については、下記をご覧ください。
以下はその手順です。
- SpreadsheetChartAdapterModule 参照をプロジェクトに追加します。
- Spreadsheet に割り当てる SpreadsheetChartAdapter クラスのインスタンスを作成します。
- アプリを実行してチャートを含むワークシートを読み込みます。
サポートされるチャート タイプ
Spreadsheet ChartAdapter は、折れ線、エリア、縦棒、ドーナツを含む 35 以上のチャート タイプがサポートされます。チャート タイプ一覧:
- 縦棒チャート
- クラスタ縦棒チャート
- 積層型の柱状
- 100% 積層型縦棒チャート
- 折れ線チャート
- 折れ線チャート
- マーカー付き折れ線チャート
- 積層型折れ線チャート
- マーカー付き積層型折れ線チャート
- 100% 積層型折れ線チャート
- マーカー付き 100% 積層型折れ線チャート
- 円チャート
- ドーナツ型チャート
- 棒チャート
- クラスター棒チャート
- 積層型棒
- 100% 積層型棒チャート
- エリア チャート
- エリア
- 積層型エリア
- 100% 積層型エリア チャート
- XY (散布図) とバブル チャート
- 散布図 (マーカーのみ)
- 滑らかな線を使用した散布図
- 滑らかな線とマーカーを使用した散布図
- 直接を使用した散布図
- 直線とマーカーを使用した散布図
- バブル (エフェクトなし) チャート
- Bubble3DEffect
- 株価チャート
- 高値-安値-終値
- 始値-高値-安値-終値
- 出来高-高値-安値-終値
- 出来高-始値-高値-安値-終値
- レーダー チャート
- マーカーなしのレーダー
- マーカー付きレーダー
- 塗りつぶしたレーダー
- コンボ チャート
- xAxis を共有する縦棒チャートと折れ線チャート
- 縦棒チャートと折れ線チャート、および第 2 xAxis
- 積層エリアと縦棒チャート
- カスタムな組み合わせ
依存関係
以下のコード スニペットでは、外部の ExcelUtility クラスを使用して workbook を保存およびロードしています。
ハイパーリンクを使用するように React スプレッドシート コントロールを設定するときは、SpreadsheetChartAdapter クラスをインポートする必要があります。
import { IgrExcelXlsxModule } from 'igniteui-react-excel';
import { IgrExcelCoreModule } from 'igniteui-react-excel';
import { IgrExcelModule } from 'igniteui-react-excel';
import { IgrSpreadsheetChartAdapterModule } from 'igniteui-react-spreadsheet-chart-adapter';
import { SpreadsheetChartAdapter } from 'igniteui-react-spreadsheet-chart-adapter';
import { ExcelUtility } from "ExcelUtility";
import { Worksheet } from 'igniteui-react-excel';
import { WorksheetCell } from 'igniteui-react-excel';
import { ChartType, ChartTitle, FormattedString, Workbook } from 'igniteui-react-excel';
IgrExcelCoreModule.register();
IgrExcelModule.register();
IgrExcelXlsxModule.register();
IgrSpreadsheetModule.register();
IgrSpreadsheetChartAdapterModule.register();
ts
コード スニペット
以下のコード スニペットは、IgrSpreadsheet コントロールで現在表示されているワークシートにハイパーリンクを追加する方法を示しています。
this.spreadsheet.chartAdapter = new SpreadsheetChartAdapter();
ExcelUtility.loadFromUrl(process.env.PUBLIC_URL + "/ExcelFiles/ChartData.xlsx").then((w) => {
this.spreadsheet.workbook = w;
const sheet: Worksheet = this.spreadsheet.workbook.worksheets(0);
sheet.defaultColumnWidth = 500 * 20;
sheet.rows(0).height = 150 * 20;
const cell1: WorksheetCell = sheet.getCell("A1");
const cell2: WorksheetCell = sheet.getCell("B1");
const cell3: WorksheetCell = sheet.getCell("C1");
const cell4: WorksheetCell = sheet.getCell("D1");
const dataCellAddress = "A4:D6";
const chart1 = sheet.shapes().addChart(ChartType.Line, cell1, { x: 0, y: 0 }, cell1, { x: 100, y: 100 });
const title: React ChartTitle = new ChartTitle();
title.text = new FormattedString("Line Chart");
chart1.chartTitle = title;
chart1.setSourceData(dataCellAddress, true);
const chart2 = sheet.shapes().addChart(ChartType.ColumnClustered, cell2, { x: 0, y: 0 }, cell2, { x: 100, y: 100 });
const title2: ChartTitle = new ChartTitle();
title2.text = new FormattedString("Column Chart");
chart2.chartTitle = title2;
chart2.setSourceData(dataCellAddress, true);
const chart3 = sheet.shapes().addChart(ChartType.Area, cell3, { x: 0, y: 0 }, cell3, { x: 100, y: 100 });
const title3: ChartTitle = new ChartTitle();
title3.text = new FormattedString("Area Chart");
chart3.chartTitle = title3;
chart3.setSourceData(dataCellAddress, true);
const chart4 = sheet.shapes().addChart(ChartType.Pie, cell4, { x: 0, y: 0 }, cell4, { x: 100, y: 100 });
const title4: ChartTitle = new ChartTitle();
title4.text = new FormattedString("Pie Chart");
chart4.chartTitle = title4;
chart4.setSourceData(dataCellAddress, true);
});
typescript
API リファレンス