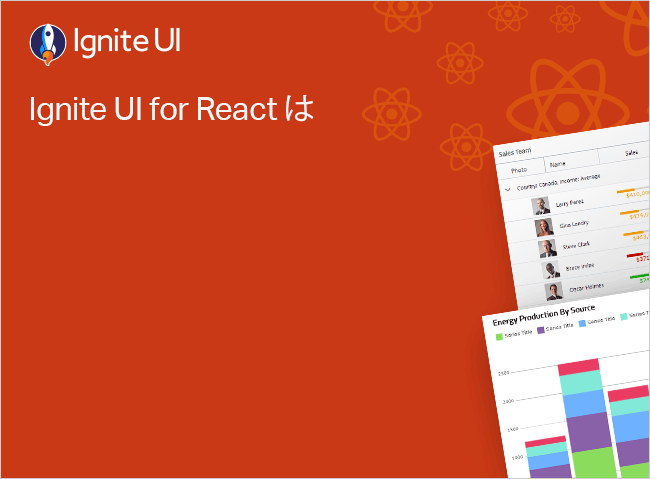React Hierarchical Grid ツールバー
Ignite UI for React ツールバーは、React Hierarchical Grid の UI 操作用のコンテナーです。React ツールバーは React コンポーネントの一番上、つまり IgrHierarchicalGrid にあり、水平方向のサイズと一致します。ツールバー コンテナーは、任意のカスタム コンテンツまたは事前定義された UI コントロールのセットをホストできます。React Hierarchical Grid のデフォルト セットには次のものが含まれます。
- 列の非表示
- 列のピン固定
- Excel エクスポート
- 高度なフィルタリング
ツールバーと事前定義された UI コンポーネントは、React イベントをサポートし、開発者向けに API を公開します。
事前定義された IgrGridToolbarActions および IgrGridToolbarTitle UI コンポーネントが IgrGridToolbar 内に追加されます。これはすべて、対応するグリッド機能とのデフォルトのインタラクションを提供するツールバーを持つために必要です。
<IgrHierarchicalGrid>
<IgrGridToolbar>
<IgrGridToolbarTitle>
Hierarchical Grid Toolbar
</IgrGridToolbarTitle>
<IgrGridToolbarActions>
<IgrGridToolbarAdvancedFiltering></IgrGridToolbarAdvancedFiltering>
<IgrGridToolbarPinning></IgrGridToolbarPinning>
<IgrGridToolbarHiding></IgrGridToolbarHiding>
<IgrGridToolbarExporter></IgrGridToolbarExporter>
</IgrGridToolbarActions>
</IgrGridToolbar>
</IgrHierarchicalGrid>
tsx上記のコード スニペットに示されているように、事前定義された Actions UI コンポーネントは IgrGridToolbarActions にラップされています。このように、ツールバーのタイトルはツールバーの左側に配置され、アクションはツールバーの右側に配置されます。
これらの UI はそれぞれ独立して追加することも、まったく追加しないこともできます。このようにして、ツールバー コンテナは空になります。
<IgrHierarchicalGrid>
<IgrGridToolbar>
</IgrGridToolbar>
</IgrHierarchicalGrid>
tsxデフォルトの各 UI コンポーネントの詳細については、以下の機能セクションを読み続けてください。
子グリッド付きのツールバー
IgrHierarchicalGrid の子グリッドの実装方法および DI スコープの動作には制限があるため、IgrRowIsland 内でツールバー コンポーネントを定義するには、ToolbarTemplate 入力プロパティを使用します。これにより、子グリッドが独立したツールバー インスタンスを作成することができます。
const rowIslandToolbarTemplate = (ctx: IgrGridToolbarTemplateContext) => {
return (
<IgrGridToolbar>
<IgrGridToolbarActions>
<IgrGridToolbarAdvancedFiltering></IgrGridToolbarAdvancedFiltering>
<IgrGridToolbarHiding></IgrGridToolbarHiding>
<IgrGridToolbarPinning></IgrGridToolbarPinning>
<IgrGridToolbarExporter></IgrGridToolbarExporter>
</IgrGridToolbarActions>
</IgrGridToolbar>
);
}
<IgrHierarchicalGrid>
...
<IgrRowIsland toolbarTemplate={rowIslandToolbarTemplate}>
</IgrRowIsland>
</IgrHierarchicalGrid>
tsx機能
ツールバーは、グリッド全体に影響を与えるロジック/インタラクションを分離するのに最適です。
上記のように、制御、列の非表示、列のピン固定、高度なフィルタリング、およびグリッドからのデータのエクスポートのためのデフォルトのコンポーネントを提供するように構成できます。
これらの機能は、Ignite UI for React のカード コンポーネントと同様のパターンに従うことで、互いに独立して有効にできます。
以下にリストされているのは、ツールバーの主な機能と、それぞれのサンプル コードです。
Title (タイトル)
グリッドのツールバーのタイトルを設定するには、IgrGridToolbarTitle を使用します。
ユーザーは、単純なテキストからより複雑なテンプレートまで、どんなものでも提供できます。
<IgrGridToolbar>
<IgrGridToolbarTitle>
Grid toolbar title
</IgrGridToolbarTitle>
</IgrGridToolbar>
tsx操作
IgrGridToolbarActions は、ユーザーが親グリッドに関連して操作 / インタラクションを配置できる特定のコンテナを公開します。
ツールバーのタイトル部分と同様に、ユーザーは、デフォルトのツールバー インタラクション コンポーネントを含め、そのテンプレート部分内にどんなものでも提供できます。
<IgrGridToolbar>
<IgrGridToolbarActions>
</IgrGridToolbarActions>
</IgrGridToolbar>
tsx列のピン固定
IgrGridToolbarPinning は、グリッド内の列のピン固定を操作するためのデフォルトの UI を提供します。
コンポーネントは、ツールバーを含む親グリッドと、コンポーネントのタイトル、コンポーネント入力のプレースホルダー、ドロップダウン自体の高さなど、UI をカスタマイズするためのいくつかの入力プロパティを使用して、そのまま動作します。
<IgrGridToolbar>
<IgrGridToolbarActions>
<IgrGridToolbarPinning title="Grid pinned columns" prompt="Filter column collection" columnListHeight="400px"></IgrGridToolbarPinning>
</IgrGridToolbarActions>
</IgrGridToolbar>
tsx列の非表示
IgrGridToolbarHiding は、列非表示を操作するためのデフォルトの UI を提供します。コンポーネントのタイトル、コンポーネント入力のプレースホルダー、ドロップダウン自体の高さなど、UI をカスタマイズするための同じ入力プロパティを公開します。
<IgrGridToolbar>
<IgrGridToolbarActions>
<IgrGridToolbarHiding title="Grid column hiding" prompt="Filter column collection" columnListHeight="400px"></IgrGridToolbarHiding>
</IgrGridToolbarActions>
</IgrGridToolbar>
tsx高度なフィルタリング
ツールバーの高度なフィルタリング コンポーネントは、高度なフィルタリング機能のデフォルトの UI を提供します。コンポーネントは、ボタンのデフォルトのテキストを変更する方法を公開します。
<IgrGridToolbar>
<IgrGridToolbarActions>
<IgrGridToolbarAdvancedFiltering></IgrGridToolbarAdvancedFiltering>
</IgrGridToolbarActions>
</IgrGridToolbar>
tsxデータのエクスポート
IgrHierarchicalGrid または階層下の子グリッドのいずれかをエクスポートすると、エクスポートされるデータは、それぞれのグリッドに属する行のフラット コレクションになります (子グリッドはエクスポートされたデータに含まれません)。
残りのツールバー操作と同様に、エクスポートは、すぐに使用できる IgrGridToolbarExporter を介して提供されます。
ツールバー エクスポーター コンポーネントは、UI とエクスポート エクスペリエンスの両方をカスタマイズするためのいくつかの入力プロパティを公開します。
これらは、表示テキストの変更から、ドロップダウンのオプションの有効化/無効化、生成されたファイルの名前のカスタマイズまで多岐にわたります。完全なリファレンスについては、ToolbarExporter の API ヘルプを参照してください。
これは、React テンプレートを介してカスタマイズできるいくつかのオプションを示すスニペットです。
<IgrGridToolbar>
<IgrGridToolbarActions>
<IgrGridToolbarExporter exportCSV={true} exportExcel={true} filename="exported_data"></IgrGridToolbarExporter>
</IgrGridToolbarActions>
</IgrGridToolbar>
tsxエクスポートされたファイル名を変更することに加えて、ユーザーは ToolbarExporting イベントを待機し、イベント プロパティのオプション エントリをカスタマイズすることで、エクスポーター オプションをさらに構成できます。
デフォルトで CSV にエクスポートした際にエクスポーターがカンマ区切りセパレーターを使用してエクスポートし、出力ファイルに .csv 拡張しを使用します。 エクスポーターのイベントにサブスクライブまたはエクスポーター オプション フィールドの値を変更して、エクスポート パラメーターをカスタマイズできます。 またイベント引数のキャンセル フィールドを true に設定してエクスポートをキャンセルすることもできます。
次のコード スニペットは、ツールバーのエクスポート イベントのサブスクライブとエクスポーター オプションの構成を示しています。
const configureExport = (evt: IgrGridToolbarExportEventArgs) => {
const args = evt.detail;
const options: IgrExporterOptionsBase = args.options;
options.fileName = `Report_${new Date().toDateString()}`;
(args.exporter as any).columnExporting.subscribe((columnArgs: any) => {
columnArgs.cancel = columnArgs.header === 'Photo';
});
}
<IgrHierarchicalGrid onToolbarExporting={configureExport}>
</IgrHierarchicalGrid>
tsx以下のサンプルは、エクスポート ファイルをカスタマイズする方法を示します。
import React from 'react';
import ReactDOM from 'react-dom/client';
import './index.css';
import { IgrHierarchicalGridModule, IgrGridToolbarModule } from "@infragistics/igniteui-react-grids";
import { IgrHierarchicalGrid, IgrGridToolbar, IgrGridToolbarActions, IgrGridToolbarExporter, IgrColumn, IgrRowIsland } from "@infragistics/igniteui-react-grids";
import SingersData from './SingersData.json';
import { IgrExporterOptionsBase, IgrGridToolbarExportEventArgs } from "@infragistics/igniteui-react-grids";
import "@infragistics/igniteui-react-grids/grids/themes/light/bootstrap.css";
const mods: any[] = [
IgrHierarchicalGridModule,
IgrGridToolbarModule
];
mods.forEach((m) => m.register());
export default class Sample extends React.Component<any, any> {
private hierarchicalGrid: IgrHierarchicalGrid
private hierarchicalGridRef(r: IgrHierarchicalGrid) {
this.hierarchicalGrid = r;
this.setState({});
}
private gridToolbar: IgrGridToolbar
private gridToolbarActions: IgrGridToolbarActions
private gridToolbarExporter: IgrGridToolbarExporter
private column: IgrColumn
private rowIsland: IgrRowIsland
constructor(props: any) {
super(props);
this.hierarchicalGridRef = this.hierarchicalGridRef.bind(this);
this.webHierarchicalGridToolbarExporting = this.webHierarchicalGridToolbarExporting.bind(this);
}
public render(): JSX.Element {
return (
<div className="container sample ig-typography">
<div className="container fill">
<IgrHierarchicalGrid
autoGenerate={false}
data={this.singersData}
primaryKey="ID"
onToolbarExporting={this.webHierarchicalGridToolbarExporting}>
<IgrGridToolbar
>
<IgrGridToolbarActions
>
<IgrGridToolbarExporter
>
</IgrGridToolbarExporter>
</IgrGridToolbarActions>
</IgrGridToolbar>
<IgrColumn
field="Artist"
header="Artist"
dataType="string"
width="150px">
</IgrColumn>
<IgrColumn
field="Photo"
header="Photo"
dataType="image">
</IgrColumn>
<IgrColumn
field="Debut"
header="Debut"
dataType="string">
</IgrColumn>
<IgrColumn
field="GrammyNominations"
header="Grammy Nominations"
dataType="string"
width="200px">
</IgrColumn>
<IgrColumn
field="GrammyAwards"
header="Grammy Awards"
dataType="string"
width="200px">
</IgrColumn>
<IgrRowIsland
childDataKey="Albums"
autoGenerate={false}>
<IgrColumn
field="Album"
header="Album"
dataType="string">
</IgrColumn>
<IgrColumn
field="LaunchDate"
header="Launch Date"
dataType="date">
</IgrColumn>
<IgrColumn
field="BillboardReview"
header="Billboard Review"
dataType="string">
</IgrColumn>
<IgrColumn
field="USBillboard200"
header="US Billboard 200"
dataType="string">
</IgrColumn>
<IgrRowIsland
childDataKey="Songs"
autoGenerate={false}>
<IgrColumn
field="Number"
header="No."
dataType="string">
</IgrColumn>
<IgrColumn
field="Title"
header="Title"
dataType="string">
</IgrColumn>
<IgrColumn
field="Released"
header="Released"
dataType="date">
</IgrColumn>
<IgrColumn
field="Genre"
header="Genre"
dataType="string">
</IgrColumn>
</IgrRowIsland>
</IgrRowIsland>
<IgrRowIsland
childDataKey="Tours"
autoGenerate={false}>
<IgrColumn
field="Tour"
header="Tour"
dataType="string">
</IgrColumn>
<IgrColumn
field="StartedOn"
header="Started on"
dataType="string">
</IgrColumn>
<IgrColumn
field="Location"
header="Location"
dataType="string">
</IgrColumn>
<IgrColumn
field="Headliner"
header="Headliner"
dataType="string">
</IgrColumn>
</IgrRowIsland>
</IgrHierarchicalGrid>
</div>
</div>
);
}
private _singersData: any[] = SingersData;
public get singersData(): any[] {
return this._singersData;
}
public webHierarchicalGridToolbarExporting(evt: IgrGridToolbarExportEventArgs): void {
const args = evt.detail;
const options: IgrExporterOptionsBase = args.options;
if (options) {
options.fileName = `Report_${new Date().toDateString()}`;
(args.exporter as any).columnExporting.subscribe((columnArgs: any) => {
columnArgs.cancel = columnArgs.header === 'Photo';
});
}
}
}
// rendering above component in the React DOM
const root = ReactDOM.createRoot(document.getElementById('root'));
root.render(<Sample/>);
tsx/* shared styles are loaded from: */
/* https://static.infragistics.com/xplatform/css/samples */
css
このサンプルが気に入りましたか? 完全な Ignite UI for Reactツールキットにアクセスして、すばやく独自のアプリの作成を開始します。無料でダウンロードできます。
エクスポート インジケーター
デフォルトのツールバー エクスポーター コンポーネントを使用する場合、エクスポート操作が行われると、操作の進行中にツールバーに進行状況インジケーターが表示されます。
さらに、ユーザーはツールバーの showProgress プロパティを設定して、自分の長時間実行操作に使用するか、グリッドで実行されている操作を示す別の方法として使用できます。
以下のサンプルでは、プログレス バーが表示されるようにデータのエクスポートに必要な時間を増やすために、大量のデータを使用しています。さらに、グリッドで長時間実行される操作をシミュレートする別のボタンがあります。
export class SingersDataItem {
public constructor(init: Partial<SingersDataItem>) {
Object.assign(this, init);
}
public ID: number;
public Artist: string;
public Photo: string;
public Debut: number;
public GrammyNominations: number;
public GrammyAwards: number;
public HasGrammyAward: boolean;
public Tours: SingersDataItem_ToursItem[];
public Albums: SingersDataItem_AlbumsItem[];
}
export class SingersDataItem_ToursItem {
public constructor(init: Partial<SingersDataItem_ToursItem>) {
Object.assign(this, init);
}
public Tour: string;
public StartedOn: string;
public Location: string;
public Headliner: string;
public TouredBy: string;
}
export class SingersDataItem_AlbumsItem {
public constructor(init: Partial<SingersDataItem_AlbumsItem>) {
Object.assign(this, init);
}
public Album: string;
public LaunchDate: string;
public BillboardReview: number;
public USBillboard200: number;
public Artist: string;
public Songs: SingersDataItem_AlbumsItem_SongsItem[];
}
export class SingersDataItem_AlbumsItem_SongsItem {
public constructor(init: Partial<SingersDataItem_AlbumsItem_SongsItem>) {
Object.assign(this, init);
}
public Number: number;
public Title: string;
public Released: string;
public Genre: string;
public Album: string;
}
export class SingersData extends Array<SingersDataItem> {
public constructor(items: Array<SingersDataItem> | number = -1) {
if (Array.isArray(items)) {
super(...items);
} else {
const newItems = [
new SingersDataItem(
{
ID: 0,
Artist: `Naomí Yepes`,
Photo: `https://static.infragistics.com/xplatform/images/people/names/naomi.jpg`,
Debut: 2011,
GrammyNominations: 6,
GrammyAwards: 0,
HasGrammyAward: false,
Tours: [
new SingersDataItem_ToursItem(
{
Tour: `Faithful Tour`,
StartedOn: `Sep 12`,
Location: `Worldwide`,
Headliner: `NO`,
TouredBy: `Naomí Yepes`
}),
new SingersDataItem_ToursItem(
{
Tour: `City Jam Sessions`,
StartedOn: `Aug 13`,
Location: `North America`,
Headliner: `YES`,
TouredBy: `Naomí Yepes`
}),
new SingersDataItem_ToursItem(
{
Tour: `Christmas NYC 2013`,
StartedOn: `Dec 13`,
Location: `United States`,
Headliner: `NO`,
TouredBy: `Naomí Yepes`
}),
new SingersDataItem_ToursItem(
{
Tour: `Christmas NYC 2014`,
StartedOn: `Dec 14`,
Location: `North America`,
Headliner: `NO`,
TouredBy: `Naomí Yepes`
}),
new SingersDataItem_ToursItem(
{
Tour: `Watermelon Tour`,
StartedOn: `Feb 15`,
Location: `Worldwide`,
Headliner: `YES`,
TouredBy: `Naomí Yepes`
}),
new SingersDataItem_ToursItem(
{
Tour: `Christmas NYC 2016`,
StartedOn: `Dec 16`,
Location: `United States`,
Headliner: `NO`,
TouredBy: `Naomí Yepes`
}),
new SingersDataItem_ToursItem(
{
Tour: `The Dragon Tour`,
StartedOn: `Feb 17`,
Location: `Worldwide`,
Headliner: `NO`,
TouredBy: `Naomí Yepes`
}),
new SingersDataItem_ToursItem(
{
Tour: `Organic Sessions`,
StartedOn: `Aug 18`,
Location: `United States, England`,
Headliner: `YES`,
TouredBy: `Naomí Yepes`
}),
new SingersDataItem_ToursItem(
{
Tour: `Hope World Tour`,
StartedOn: `Mar 19`,
Location: `Worldwide`,
Headliner: `NO`,
TouredBy: `Naomí Yepes`
})]
,
Albums: [
new SingersDataItem_AlbumsItem(
{
Album: `Initiation`,
LaunchDate: `September 3, 2013`,
BillboardReview: 86,
USBillboard200: 1,
Artist: `Naomí Yepes`,
Songs: [
]
}),
new SingersDataItem_AlbumsItem(
{
Album: `Dream Driven`,
LaunchDate: `August 25, 2014`,
BillboardReview: 81,
USBillboard200: 1,
Artist: `Naomí Yepes`,
Songs: [
new SingersDataItem_AlbumsItem_SongsItem(
{
Number: 1,
Title: `Intro`,
Released: `29 Apr 2021`,
Genre: `*`,
Album: `Dream Driven`
}),
new SingersDataItem_AlbumsItem_SongsItem(
{
Number: 2,
Title: `Ferocious`,
Released: `28 Apr 2014`,
Genre: `Dance-pop R&B`,
Album: `Dream Driven`
}),
new SingersDataItem_AlbumsItem_SongsItem(
{
Number: 3,
Title: `Going crazy`,
Released: `10 Feb 2015`,
Genre: `Dance-pop EDM`,
Album: `Dream Driven`
}),
new SingersDataItem_AlbumsItem_SongsItem(
{
Number: 4,
Title: `Future past`,
Released: `14 Jul 2021`,
Genre: `*`,
Album: `Dream Driven`
}),
new SingersDataItem_AlbumsItem_SongsItem(
{
Number: 5,
Title: `Roaming like them`,
Released: `2 Jul 2014`,
Genre: `Electro house Electropop`,
Album: `Dream Driven`
}),
new SingersDataItem_AlbumsItem_SongsItem(
{
Number: 6,
Title: `Last Wishes`,
Released: `12 Aug 2014`,
Genre: `R&B`,
Album: `Dream Driven`
}),
new SingersDataItem_AlbumsItem_SongsItem(
{
Number: 7,
Title: `Stay where you are`,
Released: `14 Aug 1998`,
Genre: `*`,
Album: `Dream Driven`
}),
new SingersDataItem_AlbumsItem_SongsItem(
{
Number: 8,
Title: `Imaginarium`,
Released: `15 Sep 2013`,
Genre: `*`,
Album: `Dream Driven`
}),
new SingersDataItem_AlbumsItem_SongsItem(
{
Number: 9,
Title: `Tell me`,
Released: `30 Sep 2014`,
Genre: `Synth-pop R&B`,
Album: `Dream Driven`
}),
new SingersDataItem_AlbumsItem_SongsItem(
{
Number: 10,
Title: `Shredded into pieces`,
Released: `2 Sep 2011`,
Genre: `*`,
Album: `Dream Driven`
}),
new SingersDataItem_AlbumsItem_SongsItem(
{
Number: 11,
Title: `Capture this moment`,
Released: `5 Jan 2011`,
Genre: `*`,
Album: `Dream Driven`
}),
new SingersDataItem_AlbumsItem_SongsItem(
{
Number: 12,
Title: `Dream Driven`,
Released: `12 Dec 1999`,
Genre: `*`,
Album: `Dream Driven`
})]
}),
new SingersDataItem_AlbumsItem(
{
Album: `The dragon journey`,
LaunchDate: `May 20, 2016`,
BillboardReview: 60,
USBillboard200: 2,
Artist: `Naomí Yepes`,
Songs: [
]
}),
new SingersDataItem_AlbumsItem(
{
Album: `Organic me`,
LaunchDate: `August 17, 2018`,
BillboardReview: 82,
USBillboard200: 1,
Artist: `Naomí Yepes`,
Songs: [
new SingersDataItem_AlbumsItem_SongsItem(
{
Number: 1,
Title: `I Love`,
Released: `11 May 2019`,
Genre: `Crunk reggaeton`,
Album: `Organic me`
}),
new SingersDataItem_AlbumsItem_SongsItem(
{
Number: 2,
Title: `Early Morning Compass`,
Released: `15 Jan 2020`,
Genre: `mystical parody-bap `,
Album: `Organic me`
}),
new SingersDataItem_AlbumsItem_SongsItem(
{
Number: 3,
Title: `Key Fields Forever`,
Released: `2 Jan 2020`,
Genre: `Dance-pop EDM`,
Album: `Organic me`
}),
new SingersDataItem_AlbumsItem_SongsItem(
{
Number: 4,
Title: `Stand by Your Goblins`,
Released: `20 Nov 2019`,
Genre: `*`,
Album: `Organic me`
}),
new SingersDataItem_AlbumsItem_SongsItem(
{
Number: 5,
Title: `Mad to Walk`,
Released: `12 May 2019`,
Genre: `Electro house Electropop`,
Album: `Organic me`
}),
new SingersDataItem_AlbumsItem_SongsItem(
{
Number: 6,
Title: `Alice's Waiting`,
Released: `28 Jan 2020`,
Genre: `R&B`,
Album: `Organic me`
}),
new SingersDataItem_AlbumsItem_SongsItem(
{
Number: 7,
Title: `We Shall Kiss`,
Released: `30 Oct 2019`,
Genre: `*`,
Album: `Organic me`
}),
new SingersDataItem_AlbumsItem_SongsItem(
{
Number: 8,
Title: `Behind Single Ants`,
Released: `2 Oct 2019`,
Genre: `*`,
Album: `Organic me`
}),
new SingersDataItem_AlbumsItem_SongsItem(
{
Number: 9,
Title: `Soap Autopsy`,
Released: `8 Aug 2019`,
Genre: `Synth-pop R&B`,
Album: `Organic me`
}),
new SingersDataItem_AlbumsItem_SongsItem(
{
Number: 10,
Title: `Have You Met Rich?`,
Released: `1 Jul 2019`,
Genre: `ethno-tunes`,
Album: `Organic me`
}),
new SingersDataItem_AlbumsItem_SongsItem(
{
Number: 11,
Title: `Livin' on a Banana`,
Released: `22 Nov 2019`,
Genre: `Crunk reggaeton`,
Album: `Organic me`
})]
}),
new SingersDataItem_AlbumsItem(
{
Album: `Curiosity`,
LaunchDate: `December 7, 2019`,
BillboardReview: 75,
USBillboard200: 12,
Artist: `Naomí Yepes`,
Songs: [
]
})]
}),
new SingersDataItem(
{
ID: 1,
Artist: `Babila Ebwélé`,
Photo: `https://static.infragistics.com/xplatform/images/people/names/babila.jpg`,
Debut: 2009,
GrammyNominations: 0,
GrammyAwards: 11,
HasGrammyAward: true,
Tours: [
new SingersDataItem_ToursItem(
{
Tour: `The last straw`,
StartedOn: `May 09`,
Location: `Europe, Asia`,
Headliner: `NO`,
TouredBy: `Babila Ebwélé`
}),
new SingersDataItem_ToursItem(
{
Tour: `No foundations`,
StartedOn: `Jun 04`,
Location: `United States, Europe`,
Headliner: `YES`,
TouredBy: `Babila Ebwélé`
}),
new SingersDataItem_ToursItem(
{
Tour: `Crazy eyes`,
StartedOn: `Jun 08`,
Location: `North America`,
Headliner: `NO`,
TouredBy: `Babila Ebwélé`
}),
new SingersDataItem_ToursItem(
{
Tour: `Zero gravity`,
StartedOn: `Apr 19`,
Location: `United States`,
Headliner: `NO`,
TouredBy: `Babila Ebwélé`
}),
new SingersDataItem_ToursItem(
{
Tour: `Battle with myself`,
StartedOn: `Mar 08`,
Location: `North America`,
Headliner: `YES`,
TouredBy: `Babila Ebwélé`
})]
,
Albums: [
new SingersDataItem_AlbumsItem(
{
Album: `Pushing up daisies`,
LaunchDate: `May 31, 2000`,
BillboardReview: 86,
USBillboard200: 42,
Artist: `Babila Ebwélé`,
Songs: [
new SingersDataItem_AlbumsItem_SongsItem(
{
Number: 1,
Title: `Wood Shavings Forever`,
Released: `9 Jun 2019`,
Genre: `*`,
Album: `Pushing up daisies`
}),
new SingersDataItem_AlbumsItem_SongsItem(
{
Number: 2,
Title: `Early Morning Drive`,
Released: `20 May 2019`,
Genre: `*`,
Album: `Pushing up daisies`
}),
new SingersDataItem_AlbumsItem_SongsItem(
{
Number: 3,
Title: `Don't Natter`,
Released: `10 Jun 2019`,
Genre: `adult calypso-industrial`,
Album: `Pushing up daisies`
}),
new SingersDataItem_AlbumsItem_SongsItem(
{
Number: 4,
Title: `Stairway to Balloons`,
Released: `18 Jun 2019`,
Genre: `calypso and mariachi`,
Album: `Pushing up daisies`
}),
new SingersDataItem_AlbumsItem_SongsItem(
{
Number: 5,
Title: `The Number of your Apple`,
Released: `29 Oct 2019`,
Genre: `*`,
Album: `Pushing up daisies`
}),
new SingersDataItem_AlbumsItem_SongsItem(
{
Number: 6,
Title: `Your Delightful Heart`,
Released: `24 Feb 2019`,
Genre: `*`,
Album: `Pushing up daisies`
}),
new SingersDataItem_AlbumsItem_SongsItem(
{
Number: 7,
Title: `Nice Weather For Balloons`,
Released: `1 Aug 2019`,
Genre: `rap-hop`,
Album: `Pushing up daisies`
}),
new SingersDataItem_AlbumsItem_SongsItem(
{
Number: 8,
Title: `The Girl From Cornwall`,
Released: `4 May 2019`,
Genre: `enigmatic rock-and-roll`,
Album: `Pushing up daisies`
}),
new SingersDataItem_AlbumsItem_SongsItem(
{
Number: 9,
Title: `Here Without Jack`,
Released: `24 Oct 2019`,
Genre: `*`,
Album: `Pushing up daisies`
}),
new SingersDataItem_AlbumsItem_SongsItem(
{
Number: 10,
Title: `Born Rancid`,
Released: `19 Mar 2019`,
Genre: `*`,
Album: `Pushing up daisies`
})]
}),
new SingersDataItem_AlbumsItem(
{
Album: `Death's dead`,
LaunchDate: `June 8, 2016`,
BillboardReview: 85,
USBillboard200: 95,
Artist: `Babila Ebwélé`,
Songs: [
new SingersDataItem_AlbumsItem_SongsItem(
{
Number: 1,
Title: `Men Sound Better With You`,
Released: `20 Oct 2019`,
Genre: `rap-hop`,
Album: `Death's dead`
}),
new SingersDataItem_AlbumsItem_SongsItem(
{
Number: 2,
Title: `Ghost in My Rod`,
Released: `5 Oct 2019`,
Genre: `enigmatic rock-and-roll`,
Album: `Death's dead`
}),
new SingersDataItem_AlbumsItem_SongsItem(
{
Number: 3,
Title: `Bed of Men`,
Released: `14 Nov 2019`,
Genre: `whimsical comedy-grass `,
Album: `Death's dead`
}),
new SingersDataItem_AlbumsItem_SongsItem(
{
Number: 4,
Title: `Don't Push`,
Released: `2 Jan 2020`,
Genre: `unblack electronic-trip-hop`,
Album: `Death's dead`
}),
new SingersDataItem_AlbumsItem_SongsItem(
{
Number: 5,
Title: `Nice Weather For Men`,
Released: `18 Dec 2019`,
Genre: `*`,
Album: `Death's dead`
}),
new SingersDataItem_AlbumsItem_SongsItem(
{
Number: 6,
Title: `Rancid Rhapsody`,
Released: `10 Mar 2019`,
Genre: `*`,
Album: `Death's dead`
}),
new SingersDataItem_AlbumsItem_SongsItem(
{
Number: 7,
Title: `Push, Push, Push!`,
Released: `21 Feb 2019`,
Genre: `*`,
Album: `Death's dead`
}),
new SingersDataItem_AlbumsItem_SongsItem(
{
Number: 8,
Title: `My Name is Sarah`,
Released: `15 Nov 2019`,
Genre: `*`,
Album: `Death's dead`
}),
new SingersDataItem_AlbumsItem_SongsItem(
{
Number: 9,
Title: `The Girl From My Hotel`,
Released: `6 Nov 2019`,
Genre: `*`,
Album: `Death's dead`
}),
new SingersDataItem_AlbumsItem_SongsItem(
{
Number: 10,
Title: `Free Box`,
Released: `18 Apr 2019`,
Genre: `splitter-funk`,
Album: `Death's dead`
}),
new SingersDataItem_AlbumsItem_SongsItem(
{
Number: 11,
Title: `Hotel Cardiff`,
Released: `30 Dec 2019`,
Genre: `guilty pleasure ebm`,
Album: `Death's dead`
})]
})]
}),
new SingersDataItem(
{
ID: 2,
Artist: `Ahmad Nazeri`,
Photo: `https://static.infragistics.com/xplatform/images/people/names/ahmad.jpg`,
Debut: 2004,
GrammyNominations: 3,
GrammyAwards: 1,
HasGrammyAward: true,
Tours: [
]
,
Albums: [
new SingersDataItem_AlbumsItem(
{
Album: `Emergency`,
LaunchDate: `March 6, 2004`,
BillboardReview: 98,
USBillboard200: 69,
Artist: `Ahmad Nazeri`,
Songs: [
]
}),
new SingersDataItem_AlbumsItem(
{
Album: `Bursting bubbles`,
LaunchDate: `April 17, 2006`,
BillboardReview: 69,
USBillboard200: 39,
Artist: `Ahmad Nazeri`,
Songs: [
]
})]
}),
new SingersDataItem(
{
ID: 3,
Artist: `Kimmy McIlmorie`,
Photo: `https://static.infragistics.com/xplatform/images/people/names/kimmy.jpg`,
Debut: 2007,
GrammyNominations: 21,
GrammyAwards: 3,
HasGrammyAward: true,
Tours: [
]
,
Albums: [
new SingersDataItem_AlbumsItem(
{
Album: `Here we go again`,
LaunchDate: `November 18, 2017`,
BillboardReview: 68,
USBillboard200: 1,
Artist: `Kimmy McIlmorie`,
Songs: [
]
})]
}),
new SingersDataItem(
{
ID: 4,
Artist: `Mar Rueda`,
Photo: `https://static.infragistics.com/xplatform/images/people/names/mar.jpg`,
Debut: 1996,
GrammyNominations: 14,
GrammyAwards: 2,
HasGrammyAward: true,
Tours: [
]
,
Albums: [
]
}),
new SingersDataItem(
{
ID: 5,
Artist: `Izabella Tabakova`,
Photo: `https://static.infragistics.com/xplatform/images/people/names/izabella.jpg`,
Debut: 2017,
GrammyNominations: 7,
GrammyAwards: 11,
HasGrammyAward: true,
Tours: [
new SingersDataItem_ToursItem(
{
Tour: `Final breath`,
StartedOn: `Jun 13`,
Location: `Europe`,
Headliner: `YES`,
TouredBy: `Izabella Tabakova`
}),
new SingersDataItem_ToursItem(
{
Tour: `Once bitten`,
StartedOn: `Dec 18`,
Location: `Australia, United States`,
Headliner: `NO`,
TouredBy: `Izabella Tabakova`
}),
new SingersDataItem_ToursItem(
{
Tour: `Code word`,
StartedOn: `Sep 19`,
Location: `United States, Europe`,
Headliner: `NO`,
TouredBy: `Izabella Tabakova`
}),
new SingersDataItem_ToursItem(
{
Tour: `Final draft`,
StartedOn: `Sep 17`,
Location: `United States, Europe`,
Headliner: `YES`,
TouredBy: `Izabella Tabakova`
})]
,
Albums: [
new SingersDataItem_AlbumsItem(
{
Album: `Once bitten`,
LaunchDate: `July 16, 2007`,
BillboardReview: 79,
USBillboard200: 53,
Artist: `Izabella Tabakova`,
Songs: [
new SingersDataItem_AlbumsItem_SongsItem(
{
Number: 1,
Title: `Whole Lotta Super Cats`,
Released: `21 May 2019`,
Genre: `*`,
Album: `Once bitten`
}),
new SingersDataItem_AlbumsItem_SongsItem(
{
Number: 2,
Title: `Enter Becky`,
Released: `16 Jan 2020`,
Genre: `*`,
Album: `Once bitten`
}),
new SingersDataItem_AlbumsItem_SongsItem(
{
Number: 3,
Title: `Your Cheatin' Flamingo`,
Released: `14 Jan 2020`,
Genre: `*`,
Album: `Once bitten`
}),
new SingersDataItem_AlbumsItem_SongsItem(
{
Number: 4,
Title: `Mad to Kiss`,
Released: `6 Nov 2019`,
Genre: `Synth-pop R&B`,
Album: `Once bitten`
}),
new SingersDataItem_AlbumsItem_SongsItem(
{
Number: 5,
Title: `Hotel Prague`,
Released: `20 Oct 2019`,
Genre: `ethno-tunes`,
Album: `Once bitten`
}),
new SingersDataItem_AlbumsItem_SongsItem(
{
Number: 6,
Title: `Jail on My Mind`,
Released: `31 May 2019`,
Genre: `Crunk reggaeton`,
Album: `Once bitten`
}),
new SingersDataItem_AlbumsItem_SongsItem(
{
Number: 7,
Title: `Amazing Blues`,
Released: `29 May 2019`,
Genre: `mystical parody-bap `,
Album: `Once bitten`
}),
new SingersDataItem_AlbumsItem_SongsItem(
{
Number: 8,
Title: `Goody Two Iron Filings`,
Released: `4 Jul 2019`,
Genre: `Electro house Electropop`,
Album: `Once bitten`
}),
new SingersDataItem_AlbumsItem_SongsItem(
{
Number: 9,
Title: `I Love in Your Arms`,
Released: `7 Jun 2019`,
Genre: `R&B`,
Album: `Once bitten`
}),
new SingersDataItem_AlbumsItem_SongsItem(
{
Number: 10,
Title: `Truly Madly Amazing`,
Released: `12 Sep 2019`,
Genre: `ethno-tunes`,
Album: `Once bitten`
})]
}),
new SingersDataItem_AlbumsItem(
{
Album: `Your graciousness`,
LaunchDate: `November 17, 2004`,
BillboardReview: 69,
USBillboard200: 30,
Artist: `Izabella Tabakova`,
Songs: [
new SingersDataItem_AlbumsItem_SongsItem(
{
Number: 1,
Title: `We Shall Tickle`,
Released: `31 Aug 2019`,
Genre: `old emo-garage `,
Album: `Your graciousness`
}),
new SingersDataItem_AlbumsItem_SongsItem(
{
Number: 2,
Title: `Snail Boogie`,
Released: `14 Jun 2019`,
Genre: `*`,
Album: `Your graciousness`
}),
new SingersDataItem_AlbumsItem_SongsItem(
{
Number: 3,
Title: `Amazing Liz`,
Released: `15 Oct 2019`,
Genre: `*`,
Album: `Your graciousness`
}),
new SingersDataItem_AlbumsItem_SongsItem(
{
Number: 4,
Title: `When Sexy Aardvarks Cry`,
Released: `1 Oct 2019`,
Genre: `whimsical comedy-grass `,
Album: `Your graciousness`
}),
new SingersDataItem_AlbumsItem_SongsItem(
{
Number: 5,
Title: `Stand By Dave`,
Released: `18 Aug 2019`,
Genre: `unblack electronic-trip-hop`,
Album: `Your graciousness`
}),
new SingersDataItem_AlbumsItem_SongsItem(
{
Number: 6,
Title: `The Golf Course is Your Land`,
Released: `2 Apr 2019`,
Genre: `*`,
Album: `Your graciousness`
}),
new SingersDataItem_AlbumsItem_SongsItem(
{
Number: 7,
Title: `Where Have All the Men Gone?`,
Released: `29 Apr 2019`,
Genre: `*`,
Album: `Your graciousness`
}),
new SingersDataItem_AlbumsItem_SongsItem(
{
Number: 8,
Title: `Rhythm of the Leg`,
Released: `5 Aug 2019`,
Genre: `ethno-tunes`,
Album: `Your graciousness`
}),
new SingersDataItem_AlbumsItem_SongsItem(
{
Number: 9,
Title: `Baby, I Need Your Hats`,
Released: `5 Dec 2019`,
Genre: `neuro-tunes`,
Album: `Your graciousness`
}),
new SingersDataItem_AlbumsItem_SongsItem(
{
Number: 10,
Title: `Stand by Your Cat`,
Released: `25 Jul 2019`,
Genre: `*`,
Album: `Your graciousness`
})]
}),
new SingersDataItem_AlbumsItem(
{
Album: `Dark matters`,
LaunchDate: `November 3, 2002`,
BillboardReview: 79,
USBillboard200: 85,
Artist: `Izabella Tabakova`,
Songs: [
]
})]
}),
new SingersDataItem(
{
ID: 6,
Artist: `Nguyễn Diệp Chi`,
Photo: `https://static.infragistics.com/xplatform/images/people/names/nguyen.jpg`,
Debut: 1992,
GrammyNominations: 4,
GrammyAwards: 2,
HasGrammyAward: true,
Tours: [
]
,
Albums: [
new SingersDataItem_AlbumsItem(
{
Album: `Library of liberty`,
LaunchDate: `December 22, 2003`,
BillboardReview: 93,
USBillboard200: 5,
Artist: `Nguyễn Diệp Chi`,
Songs: [
]
})]
}),
new SingersDataItem(
{
ID: 7,
Artist: `Eva Lee`,
Photo: `https://static.infragistics.com/xplatform/images/people/names/eva.jpg`,
Debut: 2008,
GrammyNominations: 2,
GrammyAwards: 0,
HasGrammyAward: false,
Tours: [
]
,
Albums: [
new SingersDataItem_AlbumsItem(
{
Album: `Just a tease`,
LaunchDate: `May 3, 2001`,
BillboardReview: 91,
USBillboard200: 29,
Artist: `Eva Lee`,
Songs: [
]
})]
}),
new SingersDataItem(
{
ID: 8,
Artist: `Siri Jakobsson`,
Photo: `https://static.infragistics.com/xplatform/images/people/names/siri.jpg`,
Debut: 1990,
GrammyNominations: 2,
GrammyAwards: 8,
HasGrammyAward: true,
Tours: [
new SingersDataItem_ToursItem(
{
Tour: `Basket case`,
StartedOn: `Jan 07`,
Location: `Europe, Asia`,
Headliner: `NO`,
TouredBy: `Siri Jakobsson`
}),
new SingersDataItem_ToursItem(
{
Tour: `The bigger fish`,
StartedOn: `Dec 07`,
Location: `United States, Europe`,
Headliner: `YES`,
TouredBy: `Siri Jakobsson`
}),
new SingersDataItem_ToursItem(
{
Tour: `Missed the boat`,
StartedOn: `Jun 09`,
Location: `Europe, Asia`,
Headliner: `NO`,
TouredBy: `Siri Jakobsson`
}),
new SingersDataItem_ToursItem(
{
Tour: `Equivalent exchange`,
StartedOn: `Feb 06`,
Location: `United States, Europe`,
Headliner: `YES`,
TouredBy: `Siri Jakobsson`
}),
new SingersDataItem_ToursItem(
{
Tour: `Damage control`,
StartedOn: `Oct 11`,
Location: `Australia, United States`,
Headliner: `NO`,
TouredBy: `Siri Jakobsson`
})]
,
Albums: [
new SingersDataItem_AlbumsItem(
{
Album: `Under the bus`,
LaunchDate: `May 14, 2000`,
BillboardReview: 67,
USBillboard200: 67,
Artist: `Siri Jakobsson`,
Songs: [
new SingersDataItem_AlbumsItem_SongsItem(
{
Number: 1,
Title: `Jack Broke My Heart At Tesco's`,
Released: `19 Jan 2020`,
Genre: `*`,
Album: `Under the bus`
}),
new SingersDataItem_AlbumsItem_SongsItem(
{
Number: 2,
Title: `Cat Deep, Hats High`,
Released: `5 Dec 2019`,
Genre: `*`,
Album: `Under the bus`
}),
new SingersDataItem_AlbumsItem_SongsItem(
{
Number: 3,
Title: `In Snail We Trust`,
Released: `31 May 2019`,
Genre: `hardcore opera`,
Album: `Under the bus`
}),
new SingersDataItem_AlbumsItem_SongsItem(
{
Number: 4,
Title: `Liz's Waiting`,
Released: `22 Jul 2019`,
Genre: `emotional C-jam `,
Album: `Under the bus`
}),
new SingersDataItem_AlbumsItem_SongsItem(
{
Number: 5,
Title: `Lifeless Blues`,
Released: `14 Jun 2019`,
Genre: `*`,
Album: `Under the bus`
}),
new SingersDataItem_AlbumsItem_SongsItem(
{
Number: 6,
Title: `I Spin`,
Released: `26 Mar 2019`,
Genre: `*`,
Album: `Under the bus`
}),
new SingersDataItem_AlbumsItem_SongsItem(
{
Number: 7,
Title: `Ring of Rock`,
Released: `12 Dec 2019`,
Genre: `*`,
Album: `Under the bus`
}),
new SingersDataItem_AlbumsItem_SongsItem(
{
Number: 8,
Title: `Livin' on a Rock`,
Released: `17 Apr 2019`,
Genre: `*`,
Album: `Under the bus`
}),
new SingersDataItem_AlbumsItem_SongsItem(
{
Number: 9,
Title: `Your Lifeless Heart`,
Released: `15 Sep 2019`,
Genre: `adult calypso-industrial`,
Album: `Under the bus`
}),
new SingersDataItem_AlbumsItem_SongsItem(
{
Number: 10,
Title: `The High Street on My Mind`,
Released: `11 Nov 2019`,
Genre: `calypso and mariachi`,
Album: `Under the bus`
}),
new SingersDataItem_AlbumsItem_SongsItem(
{
Number: 11,
Title: `Behind Ugly Curtains`,
Released: `8 May 2019`,
Genre: `*`,
Album: `Under the bus`
}),
new SingersDataItem_AlbumsItem_SongsItem(
{
Number: 12,
Title: `Where Have All the Curtains Gone?`,
Released: `28 Jun 2019`,
Genre: `*`,
Album: `Under the bus`
}),
new SingersDataItem_AlbumsItem_SongsItem(
{
Number: 13,
Title: `Ghost in My Apple`,
Released: `14 Dec 2019`,
Genre: `*`,
Album: `Under the bus`
}),
new SingersDataItem_AlbumsItem_SongsItem(
{
Number: 14,
Title: `I Chatter`,
Released: `30 Nov 2019`,
Genre: `*`,
Album: `Under the bus`
})]
})]
}),
new SingersDataItem(
{
ID: 9,
Artist: `Pablo Cambeiro`,
Photo: `https://static.infragistics.com/xplatform/images/people/names/pablo.jpg`,
Debut: 2011,
GrammyNominations: 5,
GrammyAwards: 0,
HasGrammyAward: false,
Tours: [
new SingersDataItem_ToursItem(
{
Tour: `Beads`,
StartedOn: `May 11`,
Location: `Worldwide`,
Headliner: `NO`,
TouredBy: `Pablo Cambeiro`
}),
new SingersDataItem_ToursItem(
{
Tour: `Concept art`,
StartedOn: `Dec 18`,
Location: `United States`,
Headliner: `YES`,
TouredBy: `Pablo Cambeiro`
}),
new SingersDataItem_ToursItem(
{
Tour: `Glass shoe`,
StartedOn: `Jan 20`,
Location: `Worldwide`,
Headliner: `YES`,
TouredBy: `Pablo Cambeiro`
}),
new SingersDataItem_ToursItem(
{
Tour: `Pushing buttons`,
StartedOn: `Feb 15`,
Location: `Europe, Asia`,
Headliner: `NO`,
TouredBy: `Pablo Cambeiro`
}),
new SingersDataItem_ToursItem(
{
Tour: `Dark matters`,
StartedOn: `Jan 04`,
Location: `Australia, United States`,
Headliner: `YES`,
TouredBy: `Pablo Cambeiro`
}),
new SingersDataItem_ToursItem(
{
Tour: `Greener grass`,
StartedOn: `Sep 09`,
Location: `United States, Europe`,
Headliner: `NO`,
TouredBy: `Pablo Cambeiro`
}),
new SingersDataItem_ToursItem(
{
Tour: `Apparatus`,
StartedOn: `Nov 16`,
Location: `Europe`,
Headliner: `NO`,
TouredBy: `Pablo Cambeiro`
})]
,
Albums: [
new SingersDataItem_AlbumsItem(
{
Album: `Fluke`,
LaunchDate: `August 4, 2017`,
BillboardReview: 93,
USBillboard200: 98,
Artist: `Pablo Cambeiro`,
Songs: [
]
}),
new SingersDataItem_AlbumsItem(
{
Album: `Crowd control`,
LaunchDate: `August 26, 2003`,
BillboardReview: 68,
USBillboard200: 84,
Artist: `Pablo Cambeiro`,
Songs: [
new SingersDataItem_AlbumsItem_SongsItem(
{
Number: 1,
Title: `My Bed on My Mind`,
Released: `25 Mar 2019`,
Genre: `ethno-tunes`,
Album: `Crowd control`
}),
new SingersDataItem_AlbumsItem_SongsItem(
{
Number: 2,
Title: `Bright Blues`,
Released: `28 Sep 2019`,
Genre: `neuro-tunes`,
Album: `Crowd control`
}),
new SingersDataItem_AlbumsItem_SongsItem(
{
Number: 3,
Title: `Sail, Sail, Sail!`,
Released: `5 Mar 2019`,
Genre: `*`,
Album: `Crowd control`
}),
new SingersDataItem_AlbumsItem_SongsItem(
{
Number: 4,
Title: `Hotel My Bed`,
Released: `22 Mar 2019`,
Genre: `*`,
Album: `Crowd control`
}),
new SingersDataItem_AlbumsItem_SongsItem(
{
Number: 5,
Title: `Gonna Make You Mash`,
Released: `18 May 2019`,
Genre: `*`,
Album: `Crowd control`
}),
new SingersDataItem_AlbumsItem_SongsItem(
{
Number: 6,
Title: `Straight Outta America`,
Released: `16 Jan 2020`,
Genre: `hardcore opera`,
Album: `Crowd control`
}),
new SingersDataItem_AlbumsItem_SongsItem(
{
Number: 7,
Title: `I Drive`,
Released: `23 Feb 2019`,
Genre: `emotional C-jam `,
Album: `Crowd control`
}),
new SingersDataItem_AlbumsItem_SongsItem(
{
Number: 8,
Title: `Like a Teddy`,
Released: `31 Aug 2019`,
Genre: `*`,
Album: `Crowd control`
}),
new SingersDataItem_AlbumsItem_SongsItem(
{
Number: 9,
Title: `Teddy Boogie`,
Released: `30 Nov 2019`,
Genre: `*`,
Album: `Crowd control`
})]
})]
}),
new SingersDataItem(
{
ID: 10,
Artist: `Athar Malakooti`,
Photo: `https://static.infragistics.com/xplatform/images/people/names/athar.jpg`,
Debut: 2017,
GrammyNominations: 0,
GrammyAwards: 0,
HasGrammyAward: false,
Tours: [
]
,
Albums: [
new SingersDataItem_AlbumsItem(
{
Album: `Pushing up daisies`,
LaunchDate: `February 24, 2016`,
BillboardReview: 74,
USBillboard200: 77,
Artist: `Athar Malakooti`,
Songs: [
]
})]
}),
new SingersDataItem(
{
ID: 11,
Artist: `Marti Valencia`,
Photo: `https://static.infragistics.com/xplatform/images/people/names/marti.jpg`,
Debut: 2004,
GrammyNominations: 1,
GrammyAwards: 1,
HasGrammyAward: true,
Tours: [
new SingersDataItem_ToursItem(
{
Tour: `Cat eat cat world`,
StartedOn: `Sep 00`,
Location: `Worldwide`,
Headliner: `YES`,
TouredBy: `Marti Valencia`
}),
new SingersDataItem_ToursItem(
{
Tour: `Final straw`,
StartedOn: `Sep 06`,
Location: `United States, Europe`,
Headliner: `NO`,
TouredBy: `Marti Valencia`
})]
,
Albums: [
new SingersDataItem_AlbumsItem(
{
Album: `Nemesis`,
LaunchDate: `June 30, 2004`,
BillboardReview: 94,
USBillboard200: 9,
Artist: `Marti Valencia`,
Songs: [
]
}),
new SingersDataItem_AlbumsItem(
{
Album: `First chance`,
LaunchDate: `January 7, 2019`,
BillboardReview: 96,
USBillboard200: 19,
Artist: `Marti Valencia`,
Songs: [
new SingersDataItem_AlbumsItem_SongsItem(
{
Number: 1,
Title: `My Name is Jason`,
Released: `12 Jul 2019`,
Genre: `*`,
Album: `First chance`
}),
new SingersDataItem_AlbumsItem_SongsItem(
{
Number: 2,
Title: `Amazing Andy`,
Released: `5 Mar 2019`,
Genre: `*`,
Album: `First chance`
}),
new SingersDataItem_AlbumsItem_SongsItem(
{
Number: 3,
Title: `The Number of your Knight`,
Released: `4 Dec 2019`,
Genre: `*`,
Album: `First chance`
}),
new SingersDataItem_AlbumsItem_SongsItem(
{
Number: 4,
Title: `I Sail`,
Released: `3 Mar 2019`,
Genre: `*`,
Album: `First chance`
}),
new SingersDataItem_AlbumsItem_SongsItem(
{
Number: 5,
Title: `Goody Two Hands`,
Released: `11 Oct 2019`,
Genre: `Electro house Electropop`,
Album: `First chance`
}),
new SingersDataItem_AlbumsItem_SongsItem(
{
Number: 6,
Title: `Careful With That Knife`,
Released: `18 Dec 2019`,
Genre: `R&B`,
Album: `First chance`
}),
new SingersDataItem_AlbumsItem_SongsItem(
{
Number: 7,
Title: `Four Single Ants`,
Released: `18 Jan 2020`,
Genre: `*`,
Album: `First chance`
}),
new SingersDataItem_AlbumsItem_SongsItem(
{
Number: 8,
Title: `Kiss Forever`,
Released: `10 Aug 2019`,
Genre: `*`,
Album: `First chance`
}),
new SingersDataItem_AlbumsItem_SongsItem(
{
Number: 9,
Title: `Rich's Waiting`,
Released: `15 Mar 2019`,
Genre: `Synth-pop R&B`,
Album: `First chance`
}),
new SingersDataItem_AlbumsItem_SongsItem(
{
Number: 10,
Title: `Japan is Your Land`,
Released: `7 Mar 2019`,
Genre: `ethno-tunes`,
Album: `First chance`
}),
new SingersDataItem_AlbumsItem_SongsItem(
{
Number: 11,
Title: `Pencils in My Banana`,
Released: `21 Jun 2019`,
Genre: `Crunk reggaeton`,
Album: `First chance`
}),
new SingersDataItem_AlbumsItem_SongsItem(
{
Number: 12,
Title: `I Sail in Your Arms`,
Released: `30 Apr 2019`,
Genre: `Synth-pop R&B`,
Album: `First chance`
})]
}),
new SingersDataItem_AlbumsItem(
{
Album: `God's advocate`,
LaunchDate: `April 29, 2007`,
BillboardReview: 66,
USBillboard200: 37,
Artist: `Marti Valencia`,
Songs: [
]
})]
}),
new SingersDataItem(
{
ID: 12,
Artist: `Alicia Stanger`,
Photo: `https://static.infragistics.com/xplatform/images/people/names/alicia.jpg`,
Debut: 2010,
GrammyNominations: 1,
GrammyAwards: 0,
HasGrammyAward: false,
Tours: [
]
,
Albums: [
new SingersDataItem_AlbumsItem(
{
Album: `Forever alone`,
LaunchDate: `November 3, 2005`,
BillboardReview: 82,
USBillboard200: 7,
Artist: `Alicia Stanger`,
Songs: [
]
})]
}),
new SingersDataItem(
{
ID: 13,
Artist: `Peter Taylor`,
Photo: `https://static.infragistics.com/xplatform/images/people/names/peter.jpg`,
Debut: 2005,
GrammyNominations: 0,
GrammyAwards: 2,
HasGrammyAward: true,
Tours: [
new SingersDataItem_ToursItem(
{
Tour: `Love`,
StartedOn: `Jun 04`,
Location: `Europe, Asia`,
Headliner: `YES`,
TouredBy: `Peter Taylor`
}),
new SingersDataItem_ToursItem(
{
Tour: `Fault of treasures`,
StartedOn: `Oct 13`,
Location: `North America`,
Headliner: `NO`,
TouredBy: `Peter Taylor`
}),
new SingersDataItem_ToursItem(
{
Tour: `For eternity`,
StartedOn: `Mar 05`,
Location: `United States`,
Headliner: `YES`,
TouredBy: `Peter Taylor`
}),
new SingersDataItem_ToursItem(
{
Tour: `Time flies`,
StartedOn: `Jun 03`,
Location: `North America`,
Headliner: `NO`,
TouredBy: `Peter Taylor`
}),
new SingersDataItem_ToursItem(
{
Tour: `Highest difficulty`,
StartedOn: `Nov 01`,
Location: `Worldwide`,
Headliner: `YES`,
TouredBy: `Peter Taylor`
}),
new SingersDataItem_ToursItem(
{
Tour: `Sleeping dogs`,
StartedOn: `May 04`,
Location: `United States, Europe`,
Headliner: `NO`,
TouredBy: `Peter Taylor`
})]
,
Albums: [
new SingersDataItem_AlbumsItem(
{
Album: `Decisions decisions`,
LaunchDate: `April 10, 2008`,
BillboardReview: 85,
USBillboard200: 35,
Artist: `Peter Taylor`,
Songs: [
]
}),
new SingersDataItem_AlbumsItem(
{
Album: `Climate changed`,
LaunchDate: `June 20, 2015`,
BillboardReview: 66,
USBillboard200: 89,
Artist: `Peter Taylor`,
Songs: [
]
})]
}),
];
super(...(newItems.slice(0, items)));
}
}
}
tsimport React, { useRef } from "react";
import ReactDOM from "react-dom/client";
import "./index.css";
import {
IgrGridToolbar,
IgrGridToolbarActions,
IgrGridToolbarExporter,
IgrGridToolbarTitle,
IgrHierarchicalGridModule,
} from "@infragistics/igniteui-react-grids";
import {
IgrHierarchicalGrid,
IgrColumn,
IgrRowIsland,
} from "@infragistics/igniteui-react-grids";
import { IgrButton } from "@infragistics/igniteui-react";
import { SingersData } from "./SingersData";
import "@infragistics/igniteui-react-grids/grids/themes/light/bootstrap.css";
IgrHierarchicalGridModule.register();
export default function App() {
const singersData = new SingersData();
const hierarchicalGridRef = useRef<IgrHierarchicalGrid>(null);
const toolbarRef = useRef<IgrGridToolbar>(null);
function showProgress() {
toolbarRef.current.showProgress = true;
setTimeout(() => {
toolbarRef.current.showProgress = false;
}, 5000);
}
return (
<div className="container sample ig-typography">
<div className="container fill">
<IgrHierarchicalGrid
autoGenerate={false}
data={singersData}
primaryKey="ID"
ref={hierarchicalGridRef}
>
<IgrGridToolbar ref={toolbarRef}>
<IgrGridToolbarTitle>
<span key="singers">Singers</span>
</IgrGridToolbarTitle>
<IgrButton key="btn" onClick={showProgress}>
<span key="simulate">Simulate long running operation</span>
</IgrButton>
<IgrGridToolbarActions>
<IgrGridToolbarExporter></IgrGridToolbarExporter>
</IgrGridToolbarActions>
</IgrGridToolbar>
<IgrColumn
field="Artist"
header="Artist"
dataType="string"
width="150px"
></IgrColumn>
<IgrColumn field="Photo" header="Photo" dataType="image"></IgrColumn>
<IgrColumn field="Debut" header="Debut" dataType="number"></IgrColumn>
<IgrColumn
field="GrammyNominations"
header="Grammy Nominations"
dataType="string"
width="200px"
></IgrColumn>
<IgrColumn
field="GrammyAwards"
header="Grammy Awards"
dataType="string"
width="200px"
></IgrColumn>
<IgrRowIsland childDataKey="Albums" autoGenerate={false}>
<IgrColumn
field="Album"
header="Album"
dataType="string"
></IgrColumn>
<IgrColumn
field="LaunchDate"
header="Launch Date"
dataType="date"
></IgrColumn>
<IgrColumn
field="BillboardReview"
header="Billboard Review"
dataType="string"
></IgrColumn>
<IgrColumn
field="USBillboard200"
header="US Billboard 200"
dataType="string"
></IgrColumn>
<IgrRowIsland childDataKey="Songs" autoGenerate={false}>
<IgrColumn
field="Number"
header="No."
dataType="string"
></IgrColumn>
<IgrColumn
field="Title"
header="Title"
dataType="string"
></IgrColumn>
<IgrColumn
field="Released"
header="Released"
dataType="date"
></IgrColumn>
<IgrColumn
field="Genre"
header="Genre"
dataType="string"
></IgrColumn>
</IgrRowIsland>
</IgrRowIsland>
<IgrRowIsland childDataKey="Tours" autoGenerate={false}>
<IgrColumn field="Tour" header="Tour" dataType="string"></IgrColumn>
<IgrColumn
field="StartedOn"
header="Started on"
dataType="string"
></IgrColumn>
<IgrColumn
field="Location"
header="Location"
dataType="string"
></IgrColumn>
<IgrColumn
field="Headliner"
header="Headliner"
dataType="string"
></IgrColumn>
</IgrRowIsland>
</IgrHierarchicalGrid>
</div>
</div>
);
}
// rendering above component in the React DOM
const root = ReactDOM.createRoot(document.getElementById("root"));
root.render(<App />);
tsx/* shared styles are loaded from: */
/* https://static.infragistics.com/xplatform/css/samples */
css
スタイル設定
定義済みのテーマに加えて、利用可能な CSS プロパティのいくつかを設定することで、グリッドをさらにカスタマイズできます。 一部の色を変更したい場合は、最初にグリッドのクラスを設定する必要があります。
<IgrHierarchicalGrid className="grid"></IgrHierarchicalGrid>
tsx次に、そのクラスに関連する CSS プロパティを設定します。
.grid {
--ig-grid-toolbar-background-color: #2a2b2f;
--ig-grid-toolbar-title-text-color: #ffcd0f;
--ig-grid-toolbar-dropdown-background: #2a2b2f;
}
cssデモ
import React from 'react';
import ReactDOM from 'react-dom/client';
import './index.css';
import { IgrHierarchicalGridModule, IgrGridToolbarModule } from "@infragistics/igniteui-react-grids";
import { IgrHierarchicalGrid, IgrGridToolbar, IgrGridToolbarActions, IgrGridToolbarAdvancedFiltering, IgrGridToolbarHiding, IgrGridToolbarPinning, IgrGridToolbarExporter, IgrColumn, IgrRowIsland } from "@infragistics/igniteui-react-grids";
import SingersData from './SingersData.json';
import "@infragistics/igniteui-react-grids/grids/themes/light/bootstrap.css";
const mods: any[] = [
IgrHierarchicalGridModule,
IgrGridToolbarModule
];
mods.forEach((m) => m.register());
export default class Sample extends React.Component<any, any> {
private grid: IgrHierarchicalGrid
private gridRef(r: IgrHierarchicalGrid) {
this.grid = r;
this.setState({});
}
constructor(props: any) {
super(props);
this.gridRef = this.gridRef.bind(this);
}
public render(): JSX.Element {
return (
<div className="container sample ig-typography">
<div className="container fill">
<IgrHierarchicalGrid
autoGenerate={false}
data={this.singersData}
primaryKey="ID"
ref={this.gridRef}
id="grid">
<IgrGridToolbar
>
<IgrGridToolbarActions
>
<IgrGridToolbarAdvancedFiltering
>
</IgrGridToolbarAdvancedFiltering>
<IgrGridToolbarHiding
>
</IgrGridToolbarHiding>
<IgrGridToolbarPinning
>
</IgrGridToolbarPinning>
<IgrGridToolbarExporter
>
</IgrGridToolbarExporter>
</IgrGridToolbarActions>
</IgrGridToolbar>
<IgrColumn
field="Artist"
header="Artist"
dataType="string"
width="150px">
</IgrColumn>
<IgrColumn
field="Photo"
header="Photo"
dataType="image">
</IgrColumn>
<IgrColumn
field="Debut"
header="Debut"
dataType="string">
</IgrColumn>
<IgrColumn
field="GrammyNominations"
header="Grammy Nominations"
dataType="string"
width="200px">
</IgrColumn>
<IgrColumn
field="GrammyAwards"
header="Grammy Awards"
dataType="string"
width="200px">
</IgrColumn>
<IgrRowIsland
childDataKey="Albums"
autoGenerate={false}>
<IgrColumn
field="Album"
header="Album"
dataType="string">
</IgrColumn>
<IgrColumn
field="LaunchDate"
header="Launch Date"
dataType="date">
</IgrColumn>
<IgrColumn
field="BillboardReview"
header="Billboard Review"
dataType="string">
</IgrColumn>
<IgrColumn
field="USBillboard200"
header="US Billboard 200"
dataType="string">
</IgrColumn>
<IgrRowIsland
childDataKey="Songs"
autoGenerate={false}>
<IgrColumn
field="Number"
header="No."
dataType="string">
</IgrColumn>
<IgrColumn
field="Title"
header="Title"
dataType="string">
</IgrColumn>
<IgrColumn
field="Released"
header="Released"
dataType="date">
</IgrColumn>
<IgrColumn
field="Genre"
header="Genre"
dataType="string">
</IgrColumn>
</IgrRowIsland>
</IgrRowIsland>
<IgrRowIsland
childDataKey="Tours"
autoGenerate={false}>
<IgrColumn
field="Tour"
header="Tour"
dataType="string">
</IgrColumn>
<IgrColumn
field="StartedOn"
header="Started on"
dataType="string">
</IgrColumn>
<IgrColumn
field="Location"
header="Location"
dataType="string">
</IgrColumn>
<IgrColumn
field="Headliner"
header="Headliner"
dataType="string">
</IgrColumn>
</IgrRowIsland>
</IgrHierarchicalGrid>
</div>
</div>
);
}
private _singersData: any[] = SingersData;
public get singersData(): any[] {
return this._singersData;
}
}
// rendering above component in the React DOM
const root = ReactDOM.createRoot(document.getElementById('root'));
root.render(<Sample/>);
tsx/* shared styles are loaded from: */
/* https://static.infragistics.com/xplatform/css/samples */
#grid {
--ig-grid-toolbar-background-color: #2a2b2f;
--ig-grid-toolbar-title-text-color: #ffcd0f;
--ig-grid-toolbar-dropdown-background: #2a2b2f;
}
css
既知の制限
現在、IgrRowIsland 内でのツールバー コンポーネントの定義はサポートされていません。
API リファレンス
以下は、Grid Toolbar サービスのその他の API です。
IgrGridToolbarAdvancedFilteringIgrGridToolbarIgrGridToolbarExporterIgrGridToolbarHidingIgrGridToolbarPinningIgrGridToolbarTitle
IgrHierarchicalGrid イベント:
ToolbarExporting
その他のリソース
コミュニティに参加して新しいアイデアをご提案ください。