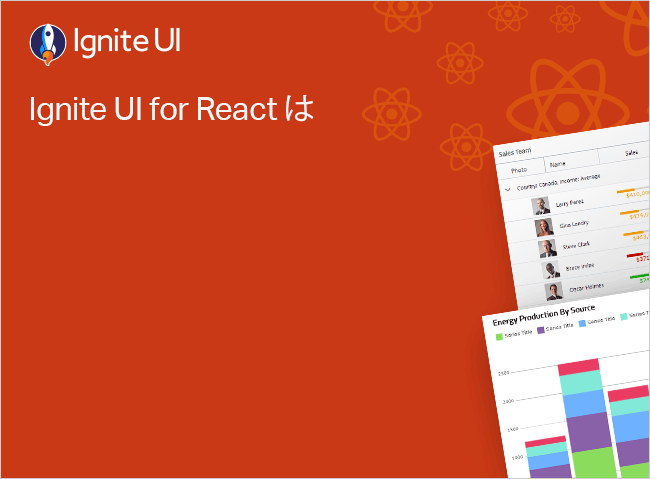React Grid 列ピン固定
React Grid の Ignite UI for React 列のピン固定機能を使用すると、開発者は特定の列を希望の順序でロックできるため、ユーザーが IgrGrid を水平方向にスクロールしている場合でも、常に可視性を確保できます。
列ピン固定用の統合 UI があり、React Grid ツールバーからアクセスできます。さらに、開発者は、列のピン状態を変更するカスタム ユーザー インターフェイスを柔軟に構築できます。
React Grid 列ピン固定の例
以下の例は、1 つまたは複数の列を IgrGrid の左側または右側にピン固定する方法を示しています。
import React from 'react';
import ReactDOM from 'react-dom/client';
import './index.css';
import { IgrGridModule } from "@infragistics/igniteui-react-grids";
import { IgrGrid, IgrGridToolbar, IgrGridToolbarTitle, IgrGridToolbarActions, IgrGridToolbarPinning, IgrColumn } from "@infragistics/igniteui-react-grids";
import CustomersDataLocal from './CustomersDataLocal.json';
import "@infragistics/igniteui-react-grids/grids/themes/light/bootstrap.css";
const mods: any[] = [
IgrGridModule
];
mods.forEach((m) => m.register());
export default class Sample extends React.Component<any, any> {
private grid: IgrGrid
private gridRef(r: IgrGrid) {
this.grid = r;
this.setState({});
}
constructor(props: any) {
super(props);
this.gridRef = this.gridRef.bind(this);
}
public render(): JSX.Element {
return (
<div className="container sample ig-typography">
<div className="container fill">
<IgrGrid
autoGenerate={false}
data={this.customersDataLocal}
ref={this.gridRef}>
<IgrGridToolbar
>
<IgrGridToolbarTitle
>
</IgrGridToolbarTitle>
<IgrGridToolbarActions
>
<IgrGridToolbarPinning
>
</IgrGridToolbarPinning>
</IgrGridToolbarActions>
</IgrGridToolbar>
<IgrColumn
field="ID"
header="ID"
hidden={true}>
</IgrColumn>
<IgrColumn
field="Company"
header="Company Name"
width="300px">
</IgrColumn>
<IgrColumn
field="ContactName"
header="Contact Name"
width="200px"
pinned={true}>
</IgrColumn>
<IgrColumn
field="ContactTitle"
header="Contact Title"
width="200px"
pinned={true}>
</IgrColumn>
<IgrColumn
field="Address"
header="Address"
width="300px">
</IgrColumn>
<IgrColumn
field="City"
header="City"
width="120px">
</IgrColumn>
<IgrColumn
field="Region"
header="Region"
width="120px">
</IgrColumn>
<IgrColumn
field="PostalCode"
header="Postal Code"
width="150px">
</IgrColumn>
<IgrColumn
field="Phone"
header="Phone"
width="150px">
</IgrColumn>
<IgrColumn
field="Fax"
header="Fax"
width="150px">
</IgrColumn>
</IgrGrid>
</div>
</div>
);
}
private _customersDataLocal: any[] = CustomersDataLocal;
public get customersDataLocal(): any[] {
return this._customersDataLocal;
}
}
// rendering above component in the React DOM
const root = ReactDOM.createRoot(document.getElementById('root'));
root.render(<Sample/>);
tsx/* shared styles are loaded from: */
/* https://static.infragistics.com/xplatform/css/samples */
css
このサンプルが気に入りましたか? 完全な Ignite UI for Reactツールキットにアクセスして、すばやく独自のアプリの作成を開始します。無料でダウンロードできます。
列ピン固定の API
列のピン固定は IgrColumn の pinned プロパティによって制御されます。デフォルトでピン固定列は IgrGrid の左側に固定して描画され、IgrGrid 本体のピン固定されていない列は水平スクロールされます。
<IgrGrid data={nwindData} autoGenerate={false}>
<IgrColumn field="Name" pinned={true}></IgrColumn>
<IgrColumn field="AthleteNumber"></IgrColumn>
<IgrColumn field="TrackProgress"></IgrColumn>
</IgrGrid>
tsxIgrGrid の pinColumn または unpinColumn メソッドを使用してフィールド名によって列をピン固定またはピン固定解除できます。
gridRef.current.pinColumn('AthleteNumber');
gridRef.current.unpinColumn('Name');
typescript両方のメソッドは操作に成功したかどうかを示すブール値を返します。よくある失敗の原因に列がすでにその状態になっていることがあります。
列をピン固定すると、一番右に配置されたピン固定列の右にピン固定されます。ピン固定列の順序を変更するには、ColumnPin イベントでイベント引数の InsertAtIndex プロパティを適切な位置インデックスに変更します。
const columnPinning = (event: IgrPinColumnCancellableEventArgs) = {
if (event.detail.column.field === 'Name') {
event.detail.insertAtIndex = 0;
}
}
typescriptピン固定の位置
pinning 設定オプションを使用して、列のピン固定の位置を変更できます。列の位置を [Start] または [End] のいずれかに設定できます。
[End] に設定すると、列がピン固定されていない列の後に、グリッドの最後にレンダリングされます。ピン固定されていない列は水平にスクロールできますが、ピン固定された列は右側に固定されます。
const pinningConfig: IgrPinningConfig = { columns: ColumnPinningPosition.End };
typescript<IgrGrid data={nwindData} autoGenerate={true} pinning={pinningConfig}></IgrGrid>
tsxデモ
export class AthletesDataExtendedItem {
public constructor(init: Partial<AthletesDataExtendedItem>) {
Object.assign(this, init);
}
public Id: number;
public Avatar: string;
public Position: string;
public Name: string;
public AthleteNumber: number;
public BeatsPerMinute: number;
public TopSpeed: number;
public Registered: string;
public TrackProgress: number;
public CountryFlag: string;
public CountryName: string;
public FirstPlaces: number;
public SecondPlaces: number;
public ThirdPlaces: number;
public RegistrationDate: string;
public Birthday: string;
public Sponsor: string;
public Agent: string;
public AgentContact: string;
public AgentPhone: string;
}
export class AthletesDataExtended extends Array<AthletesDataExtendedItem> {
public constructor(items: Array<AthletesDataExtendedItem> | number = -1) {
if (Array.isArray(items)) {
super(...items);
} else {
const newItems = [
new AthletesDataExtendedItem(
{
Id: 100,
Avatar: `https://www.infragistics.com/angular-demos-lob/assets/images/women/20.jpg`,
Position: `current`,
Name: `Alexis Walker`,
AthleteNumber: 43183,
BeatsPerMinute: 103,
TopSpeed: 5.8,
Registered: `2017-08-07T10:35:06-03:00`,
TrackProgress: 4,
CountryFlag: `https://static.infragistics.com/xplatform/images/flags/iso2/gh.png`,
CountryName: `Ghana`,
FirstPlaces: 2,
SecondPlaces: 3,
ThirdPlaces: 0,
RegistrationDate: `2017-08-07T07:35:06.000Z`,
Birthday: `1979-03-09T22:00:00.000Z`,
Sponsor: `Buzzdog`,
Agent: `Yoshiko Trinke`,
AgentContact: `ytrinke1x@symantec.com`,
AgentPhone: `+1-615-409-3097`
}),
new AthletesDataExtendedItem(
{
Id: 101,
Avatar: `https://www.infragistics.com/angular-demos-lob/assets/images/women/71.jpg`,
Position: `down`,
Name: `Lavínia Silva`,
AthleteNumber: 33994,
BeatsPerMinute: 93,
TopSpeed: 5.6,
Registered: `2017-03-22T08:55:46-02:00`,
TrackProgress: 4,
CountryFlag: `https://static.infragistics.com/xplatform/images/flags/iso2/no.png`,
CountryName: `Norway`,
FirstPlaces: 1,
SecondPlaces: 0,
ThirdPlaces: 3,
RegistrationDate: `2017-03-22T06:55:46.000Z`,
Birthday: `1982-04-29T21:00:00.000Z`,
Sponsor: `Realcube`,
Agent: `Celestina Noweak`,
AgentContact: `cnoweak3q@nhs.uk`,
AgentPhone: `+1-971-806-8372`
}),
new AthletesDataExtendedItem(
{
Id: 105,
Avatar: `https://www.infragistics.com/angular-demos-lob/assets/images/men/5.jpg`,
Position: `down`,
Name: `Samu Hokkanen`,
AthleteNumber: 22469,
BeatsPerMinute: 106,
TopSpeed: 5.5,
Registered: `2017-06-29T04:58:27-03:00`,
TrackProgress: 2,
CountryFlag: `https://static.infragistics.com/xplatform/images/flags/iso2/az.png`,
CountryName: `Azerbaijan`,
FirstPlaces: 1,
SecondPlaces: 3,
ThirdPlaces: 4,
RegistrationDate: `2017-06-29T01:58:27.000Z`,
Birthday: `1992-05-15T21:00:00.000Z`,
Sponsor: `Twinte`,
Agent: `Karol Emett`,
AgentContact: `kemetth@ocn.ne.jp`,
AgentPhone: `+1-215-959-2505`
}),
new AthletesDataExtendedItem(
{
Id: 107,
Avatar: `https://www.infragistics.com/angular-demos-lob/assets/images/men/33.jpg`,
Position: `up`,
Name: `Pedro Marquez`,
AthleteNumber: 16169,
BeatsPerMinute: 97,
TopSpeed: 5.4,
Registered: `2017-11-11T05:14:31-02:00`,
TrackProgress: 3,
CountryFlag: `https://static.infragistics.com/xplatform/images/flags/iso2/mw.png`,
CountryName: `Malawi`,
FirstPlaces: 2,
SecondPlaces: 3,
ThirdPlaces: 3,
RegistrationDate: `2017-11-11T03:14:31.000Z`,
Birthday: `1986-07-24T21:00:00.000Z`,
Sponsor: `Jabbertype`,
Agent: `Gates Burbudge`,
AgentContact: `gburbudge31@nationalgeographic.com`,
AgentPhone: `+1-941-294-1364`
}),
new AthletesDataExtendedItem(
{
Id: 107,
Avatar: `https://www.infragistics.com/angular-demos-lob/assets/images/women/92.jpg`,
Position: `down`,
Name: `Megan Webb`,
AthleteNumber: 30713,
BeatsPerMinute: 93,
TopSpeed: 5.6,
Registered: `2017-08-20T09:26:51-03:00`,
TrackProgress: 4,
CountryFlag: `https://static.infragistics.com/xplatform/images/flags/iso2/mt.png`,
CountryName: `Malta`,
FirstPlaces: 0,
SecondPlaces: 0,
ThirdPlaces: 3,
RegistrationDate: `2017-08-20T06:26:51.000Z`,
Birthday: `1995-08-13T21:00:00.000Z`,
Sponsor: `Gabvine`,
Agent: `Tildie MacCorkell`,
AgentContact: `tmaccorkell35@360.cn`,
AgentPhone: `+1-951-766-9576`
}),
new AthletesDataExtendedItem(
{
Id: 108,
Avatar: `https://www.infragistics.com/angular-demos-lob/assets/images/men/31.jpg`,
Position: `up`,
Name: `Noah Bergeron`,
AthleteNumber: 35139,
BeatsPerMinute: 110,
TopSpeed: 5.6,
Registered: `2017-06-23T01:21:21-03:00`,
TrackProgress: 4,
CountryFlag: `https://static.infragistics.com/xplatform/images/flags/iso2/ci.png`,
CountryName: `Cote DIvoire`,
FirstPlaces: 1,
SecondPlaces: 0,
ThirdPlaces: 3,
RegistrationDate: `2017-06-22T22:21:21.000Z`,
Birthday: `1973-07-04T22:00:00.000Z`,
Sponsor: `Bubblemix`,
Agent: `Lyda Rylett`,
AgentContact: `lrylett1a@bravesites.com`,
AgentPhone: `+1-260-911-8241`
}),
new AthletesDataExtendedItem(
{
Id: 110,
Avatar: `https://www.infragistics.com/angular-demos-lob/assets/images/women/26.jpg`,
Position: `down`,
Name: `Emilie Morin`,
AthleteNumber: 26164,
BeatsPerMinute: 98,
TopSpeed: 4.9,
Registered: `2017-02-01T04:18:19-02:00`,
TrackProgress: 3,
CountryFlag: `https://static.infragistics.com/xplatform/images/flags/iso2/kg.png`,
CountryName: `Kyrgyzstan`,
FirstPlaces: 2,
SecondPlaces: 3,
ThirdPlaces: 1,
RegistrationDate: `2017-02-01T02:18:19.000Z`,
Birthday: `1991-03-05T22:00:00.000Z`,
Sponsor: `Ooba`,
Agent: `Fifine Northeast`,
AgentContact: `fnortheast2p@w3.org`,
AgentPhone: `+1-970-422-2151`
}),
new AthletesDataExtendedItem(
{
Id: 110,
Avatar: `https://www.infragistics.com/angular-demos-lob/assets/images/women/13.jpg`,
Position: `current`,
Name: `Özsu Keçeci`,
AthleteNumber: 29403,
BeatsPerMinute: 106,
TopSpeed: 4.2,
Registered: `2017-01-19T11:34:13-02:00`,
TrackProgress: 4,
CountryFlag: `https://static.infragistics.com/xplatform/images/flags/iso2/lv.png`,
CountryName: `Latvia`,
FirstPlaces: 0,
SecondPlaces: 0,
ThirdPlaces: 0,
RegistrationDate: `2017-01-19T09:34:13.000Z`,
Birthday: `1999-12-11T22:00:00.000Z`,
Sponsor: `Gabcube`,
Agent: `Tamarah Goathrop`,
AgentContact: `tgoathrop2r@ucoz.ru`,
AgentPhone: `+1-805-539-7645`
}),
new AthletesDataExtendedItem(
{
Id: 110,
Avatar: `https://www.infragistics.com/angular-demos-lob/assets/images/women/15.jpg`,
Position: `current`,
Name: `Annabell Brand`,
AthleteNumber: 39233,
BeatsPerMinute: 93,
TopSpeed: 5.7,
Registered: `2017-03-01T12:21:24-02:00`,
TrackProgress: 3,
CountryFlag: `https://static.infragistics.com/xplatform/images/flags/iso2/pg.png`,
CountryName: `Papua New Guinea`,
FirstPlaces: 1,
SecondPlaces: 2,
ThirdPlaces: 4,
RegistrationDate: `2017-03-01T10:21:24.000Z`,
Birthday: `2003-02-19T22:00:00.000Z`,
Sponsor: `Meetz`,
Agent: `Bary Rabson`,
AgentContact: `brabson3v@ucla.edu`,
AgentPhone: `+1-701-645-5641`
}),
new AthletesDataExtendedItem(
{
Id: 111,
Avatar: `https://www.infragistics.com/angular-demos-lob/assets/images/men/23.jpg`,
Position: `up`,
Name: `Connor Green`,
AthleteNumber: 44716,
BeatsPerMinute: 95,
TopSpeed: 4.4,
Registered: `2017-06-30T11:23:25-03:00`,
TrackProgress: 3,
CountryFlag: `https://static.infragistics.com/xplatform/images/flags/iso2/bb.png`,
CountryName: `Barbados`,
FirstPlaces: 1,
SecondPlaces: 1,
ThirdPlaces: 1,
RegistrationDate: `2017-06-30T08:23:25.000Z`,
Birthday: `1970-06-06T22:00:00.000Z`,
Sponsor: `Twinte`,
Agent: `Norah Van Vuuren`,
AgentContact: `nvanl@addtoany.com`,
AgentPhone: `+1-253-501-5798`
}),
new AthletesDataExtendedItem(
{
Id: 112,
Avatar: `https://www.infragistics.com/angular-demos-lob/assets/images/women/53.jpg`,
Position: `down`,
Name: `Karen Shaw`,
AthleteNumber: 31048,
BeatsPerMinute: 107,
TopSpeed: 5.7,
Registered: `2017-05-15T09:25:03-03:00`,
TrackProgress: 4,
CountryFlag: `https://static.infragistics.com/xplatform/images/flags/iso2/ec.png`,
CountryName: `Ecuador`,
FirstPlaces: 0,
SecondPlaces: 1,
ThirdPlaces: 0,
RegistrationDate: `2017-05-15T06:25:03.000Z`,
Birthday: `1975-11-12T22:00:00.000Z`,
Sponsor: `Kazio`,
Agent: `Tod Farnes`,
AgentContact: `tfarnes1j@hao123.com`,
AgentPhone: `+1-304-641-7053`
}),
new AthletesDataExtendedItem(
{
Id: 113,
Avatar: `https://www.infragistics.com/angular-demos-lob/assets/images/men/37.jpg`,
Position: `current`,
Name: `Nick Naumann`,
AthleteNumber: 25566,
BeatsPerMinute: 109,
TopSpeed: 5.9,
Registered: `2017-07-12T09:01:11-03:00`,
TrackProgress: 2,
CountryFlag: `https://static.infragistics.com/xplatform/images/flags/iso2/sz.png`,
CountryName: `Swaziland`,
FirstPlaces: 2,
SecondPlaces: 1,
ThirdPlaces: 2,
RegistrationDate: `2017-07-12T06:01:11.000Z`,
Birthday: `1993-12-20T22:00:00.000Z`,
Sponsor: `Fatz`,
Agent: `Una Juliano`,
AgentContact: `ujuliano4m@samsung.com`,
AgentPhone: `+1-202-648-7663`
}),
new AthletesDataExtendedItem(
{
Id: 113,
Avatar: `https://www.infragistics.com/angular-demos-lob/assets/images/women/36.jpg`,
Position: `current`,
Name: `Marialba Nascimento`,
AthleteNumber: 47061,
BeatsPerMinute: 108,
TopSpeed: 5.2,
Registered: `2017-09-19T05:47:21-03:00`,
TrackProgress: 2,
CountryFlag: `https://static.infragistics.com/xplatform/images/flags/iso2/tn.png`,
CountryName: `Tunisia`,
FirstPlaces: 2,
SecondPlaces: 2,
ThirdPlaces: 3,
RegistrationDate: `2017-09-19T02:47:21.000Z`,
Birthday: `1972-03-17T22:00:00.000Z`,
Sponsor: `Skyvu`,
Agent: `Flynn Sheard`,
AgentContact: `fsheard4y@usnews.com`,
AgentPhone: `+1-225-863-3714`
}),
new AthletesDataExtendedItem(
{
Id: 116,
Avatar: `https://www.infragistics.com/angular-demos-lob/assets/images/women/1.jpg`,
Position: `down`,
Name: `Sevcan Kollen`,
AthleteNumber: 13728,
BeatsPerMinute: 104,
TopSpeed: 5.3,
Registered: `2017-09-08T08:29:08-03:00`,
TrackProgress: 3,
CountryFlag: `https://static.infragistics.com/xplatform/images/flags/iso2/gt.png`,
CountryName: `Guatemala`,
FirstPlaces: 1,
SecondPlaces: 1,
ThirdPlaces: 0,
RegistrationDate: `2017-09-08T05:29:08.000Z`,
Birthday: `1994-04-04T21:00:00.000Z`,
Sponsor: `Podcat`,
Agent: `Jermain Capron`,
AgentContact: `jcapron20@so-net.ne.jp`,
AgentPhone: `+1-323-118-4740`
}),
new AthletesDataExtendedItem(
{
Id: 121,
Avatar: `https://www.infragistics.com/angular-demos-lob/assets/images/men/45.jpg`,
Position: `current`,
Name: `Maurice Lambert`,
AthleteNumber: 17443,
BeatsPerMinute: 96,
TopSpeed: 5.6,
Registered: `2017-06-05T08:19:32-03:00`,
TrackProgress: 3,
CountryFlag: `https://static.infragistics.com/xplatform/images/flags/iso2/bd.png`,
CountryName: `Bangladesh`,
FirstPlaces: 0,
SecondPlaces: 2,
ThirdPlaces: 0,
RegistrationDate: `2017-06-05T05:19:32.000Z`,
Birthday: `1980-11-14T22:00:00.000Z`,
Sponsor: `Pixope`,
Agent: `Earlie Limbrick`,
AgentContact: `elimbrickk@bloglovin.com`,
AgentPhone: `+1-202-816-6480`
}),
new AthletesDataExtendedItem(
{
Id: 121,
Avatar: `https://www.infragistics.com/angular-demos-lob/assets/images/men/31.jpg`,
Position: `down`,
Name: `Ivan Ivanov`,
AthleteNumber: 11054,
BeatsPerMinute: 108,
TopSpeed: 5.7,
Registered: `2017-04-18T08:03:01-03:00`,
TrackProgress: 5,
CountryFlag: `https://static.infragistics.com/xplatform/images/flags/iso2/bg.png`,
CountryName: `Bulgaria`,
FirstPlaces: 1,
SecondPlaces: 2,
ThirdPlaces: 4,
RegistrationDate: `2017-04-18T05:03:01.000Z`,
Birthday: `1994-06-08T21:00:00.000Z`,
Sponsor: `Oodoo`,
Agent: `Cammie Hulks`,
AgentContact: `chulksv@twitpic.com`,
AgentPhone: `+1-310-984-6577`
}),
new AthletesDataExtendedItem(
{
Id: 121,
Avatar: `https://www.infragistics.com/angular-demos-lob/assets/images/men/48.jpg`,
Position: `current`,
Name: `Väinö Salmi`,
AthleteNumber: 29839,
BeatsPerMinute: 107,
TopSpeed: 5.5,
Registered: `2017-10-21T05:57:02-03:00`,
TrackProgress: 3,
CountryFlag: `https://static.infragistics.com/xplatform/images/flags/iso2/gw.png`,
CountryName: `Guinea-Bissau`,
FirstPlaces: 0,
SecondPlaces: 3,
ThirdPlaces: 4,
RegistrationDate: `2017-10-21T02:57:02.000Z`,
Birthday: `1981-11-18T22:00:00.000Z`,
Sponsor: `Thoughtbridge`,
Agent: `Nonna Brailsford`,
AgentContact: `nbrailsford22@exblog.jp`,
AgentPhone: `+1-407-261-5214`
}),
new AthletesDataExtendedItem(
{
Id: 122,
Avatar: `https://www.infragistics.com/angular-demos-lob/assets/images/men/57.jpg`,
Position: `down`,
Name: `Jack Jean-baptiste`,
AthleteNumber: 40427,
BeatsPerMinute: 110,
TopSpeed: 4.3,
Registered: `2017-11-09T08:50:06-02:00`,
TrackProgress: 2,
CountryFlag: `https://static.infragistics.com/xplatform/images/flags/iso2/cm.png`,
CountryName: `Cameroon`,
FirstPlaces: 1,
SecondPlaces: 3,
ThirdPlaces: 3,
RegistrationDate: `2017-11-09T06:50:06.000Z`,
Birthday: `1976-04-06T22:00:00.000Z`,
Sponsor: `Chatterpoint`,
Agent: `Georges Piperley`,
AgentContact: `gpiperleyz@github.com`,
AgentPhone: `+1-702-587-9964`
}),
new AthletesDataExtendedItem(
{
Id: 122,
Avatar: `https://www.infragistics.com/angular-demos-lob/assets/images/women/71.jpg`,
Position: `down`,
Name: `Natalie Conrad`,
AthleteNumber: 42602,
BeatsPerMinute: 108,
TopSpeed: 6,
Registered: `2017-03-18T06:35:44-02:00`,
TrackProgress: 4,
CountryFlag: `https://static.infragistics.com/xplatform/images/flags/iso2/tt.png`,
CountryName: `Trinidad and Tobago`,
FirstPlaces: 2,
SecondPlaces: 1,
ThirdPlaces: 2,
RegistrationDate: `2017-03-18T04:35:44.000Z`,
Birthday: `1980-11-10T22:00:00.000Z`,
Sponsor: `Gabcube`,
Agent: `Kalila Lovegrove`,
AgentContact: `klovegrove4x@marriott.com`,
AgentPhone: `+1-202-705-1859`
}),
new AthletesDataExtendedItem(
{
Id: 123,
Avatar: `https://www.infragistics.com/angular-demos-lob/assets/images/men/31.jpg`,
Position: `current`,
Name: `Eeli Makinen`,
AthleteNumber: 45296,
BeatsPerMinute: 106,
TopSpeed: 5.2,
Registered: `2017-01-06T09:58:02-02:00`,
TrackProgress: 2,
CountryFlag: `https://static.infragistics.com/xplatform/images/flags/iso2/fi.png`,
CountryName: `Finland`,
FirstPlaces: 2,
SecondPlaces: 1,
ThirdPlaces: 1,
RegistrationDate: `2017-01-06T07:58:02.000Z`,
Birthday: `1972-08-04T22:00:00.000Z`,
Sponsor: `Skinix`,
Agent: `Wilfred Sibbit`,
AgentContact: `wsibbit1r@guardian.co.uk`,
AgentPhone: `+1-609-454-3582`
}),
new AthletesDataExtendedItem(
{
Id: 123,
Avatar: `https://www.infragistics.com/angular-demos-lob/assets/images/women/12.jpg`,
Position: `up`,
Name: `آنیتا كامياران`,
AthleteNumber: 18980,
BeatsPerMinute: 90,
TopSpeed: 4.5,
Registered: `2017-07-21T06:42:59-03:00`,
TrackProgress: 4,
CountryFlag: `https://static.infragistics.com/xplatform/images/flags/iso2/lb.png`,
CountryName: `Lebanon`,
FirstPlaces: 1,
SecondPlaces: 1,
ThirdPlaces: 1,
RegistrationDate: `2017-07-21T03:42:59.000Z`,
Birthday: `1997-04-09T21:00:00.000Z`,
Sponsor: `Zoomzone`,
Agent: `Leanora Ashment`,
AgentContact: `lashment2s@indiatimes.com`,
AgentPhone: `+1-512-208-1070`
}),
new AthletesDataExtendedItem(
{
Id: 123,
Avatar: `https://www.infragistics.com/angular-demos-lob/assets/images/women/19.jpg`,
Position: `down`,
Name: `Flora Perez`,
AthleteNumber: 23907,
BeatsPerMinute: 102,
TopSpeed: 5.8,
Registered: `2017-04-12T04:16:56-03:00`,
TrackProgress: 3,
CountryFlag: `https://static.infragistics.com/xplatform/images/flags/iso2/pl.png`,
CountryName: `Poland`,
FirstPlaces: 0,
SecondPlaces: 3,
ThirdPlaces: 2,
RegistrationDate: `2017-04-12T01:16:56.000Z`,
Birthday: `1988-01-03T22:00:00.000Z`,
Sponsor: `Bubblebox`,
Agent: `Carolyne Flewitt`,
AgentContact: `cflewitt3z@tripod.com`,
AgentPhone: `+1-402-318-6486`
}),
new AthletesDataExtendedItem(
{
Id: 124,
Avatar: `https://www.infragistics.com/angular-demos-lob/assets/images/women/19.jpg`,
Position: `current`,
Name: `Marie Poulsen`,
AthleteNumber: 44113,
BeatsPerMinute: 109,
TopSpeed: 4.7,
Registered: `2017-04-15T10:25:21-03:00`,
TrackProgress: 2,
CountryFlag: `https://static.infragistics.com/xplatform/images/flags/iso2/ma.png`,
CountryName: `Morocco`,
FirstPlaces: 1,
SecondPlaces: 0,
ThirdPlaces: 3,
RegistrationDate: `2017-04-15T07:25:21.000Z`,
Birthday: `2000-01-03T22:00:00.000Z`,
Sponsor: `Wikizz`,
Agent: `Johanna Robrow`,
AgentContact: `jrobrow3e@accuweather.com`,
AgentPhone: `+1-989-403-7013`
}),
new AthletesDataExtendedItem(
{
Id: 124,
Avatar: `https://www.infragistics.com/angular-demos-lob/assets/images/men/98.jpg`,
Position: `down`,
Name: `Mathieu Mathieu`,
AthleteNumber: 10555,
BeatsPerMinute: 101,
TopSpeed: 5.2,
Registered: `2017-01-05T07:28:11-02:00`,
TrackProgress: 4,
CountryFlag: `https://static.infragistics.com/xplatform/images/flags/iso2/uz.png`,
CountryName: `Uzbekistan`,
FirstPlaces: 2,
SecondPlaces: 2,
ThirdPlaces: 1,
RegistrationDate: `2017-01-05T05:28:11.000Z`,
Birthday: `2002-09-25T21:00:00.000Z`,
Sponsor: `Edgewire`,
Agent: `Hoyt Kindred`,
AgentContact: `hkindred57@1688.com`,
AgentPhone: `+1-361-717-3582`
}),
new AthletesDataExtendedItem(
{
Id: 125,
Avatar: `https://www.infragistics.com/angular-demos-lob/assets/images/women/16.jpg`,
Position: `current`,
Name: `Altiva Alves`,
AthleteNumber: 31850,
BeatsPerMinute: 106,
TopSpeed: 5.1,
Registered: `2017-11-09T02:43:54-02:00`,
TrackProgress: 3,
CountryFlag: `https://static.infragistics.com/xplatform/images/flags/iso2/km.png`,
CountryName: `Comoros`,
FirstPlaces: 2,
SecondPlaces: 0,
ThirdPlaces: 1,
RegistrationDate: `2017-11-09T00:43:54.000Z`,
Birthday: `1988-08-24T21:00:00.000Z`,
Sponsor: `Latz`,
Agent: `Simon O'Mannion`,
AgentContact: `somannion17@constantcontact.com`,
AgentPhone: `+1-815-580-5623`
}),
new AthletesDataExtendedItem(
{
Id: 127,
Avatar: `https://www.infragistics.com/angular-demos-lob/assets/images/men/52.jpg`,
Position: `down`,
Name: `Gerardo Soto`,
AthleteNumber: 22958,
BeatsPerMinute: 90,
TopSpeed: 5,
Registered: `2017-06-04T12:52:03-03:00`,
TrackProgress: 4,
CountryFlag: `https://static.infragistics.com/xplatform/images/flags/iso2/co.png`,
CountryName: `Colombia`,
FirstPlaces: 1,
SecondPlaces: 2,
ThirdPlaces: 4,
RegistrationDate: `2017-06-04T09:52:03.000Z`,
Birthday: `1974-11-23T22:00:00.000Z`,
Sponsor: `Youspan`,
Agent: `Wilma Bulford`,
AgentContact: `wbulford16@squidoo.com`,
AgentPhone: `+1-610-214-1806`
}),
new AthletesDataExtendedItem(
{
Id: 128,
Avatar: `https://www.infragistics.com/angular-demos-lob/assets/images/women/52.jpg`,
Position: `up`,
Name: `Sophie Lewis`,
AthleteNumber: 46222,
BeatsPerMinute: 106,
TopSpeed: 4.4,
Registered: `2017-02-20T09:42:07-02:00`,
TrackProgress: 4,
CountryFlag: `https://static.infragistics.com/xplatform/images/flags/iso2/mc.png`,
CountryName: `Monaco`,
FirstPlaces: 1,
SecondPlaces: 1,
ThirdPlaces: 1,
RegistrationDate: `2017-02-20T07:42:07.000Z`,
Birthday: `1985-11-28T22:00:00.000Z`,
Sponsor: `Dablist`,
Agent: `Gray Dinse`,
AgentContact: `gdinse3c@abc.net.au`,
AgentPhone: `+1-904-798-6308`
}),
new AthletesDataExtendedItem(
{
Id: 129,
Avatar: `https://www.infragistics.com/angular-demos-lob/assets/images/women/34.jpg`,
Position: `up`,
Name: `Ella Hansen`,
AthleteNumber: 27075,
BeatsPerMinute: 101,
TopSpeed: 5.1,
Registered: `2017-01-05T10:12:42-02:00`,
TrackProgress: 3,
CountryFlag: `https://static.infragistics.com/xplatform/images/flags/iso2/lk.png`,
CountryName: `Sri Lanka`,
FirstPlaces: 0,
SecondPlaces: 2,
ThirdPlaces: 0,
RegistrationDate: `2017-01-05T08:12:42.000Z`,
Birthday: `2003-02-03T22:00:00.000Z`,
Sponsor: `Skyvu`,
Agent: `Leyla Gomersal`,
AgentContact: `lgomersal4k@ftc.gov`,
AgentPhone: `+1-607-858-0288`
}),
new AthletesDataExtendedItem(
{
Id: 130,
Avatar: `https://www.infragistics.com/angular-demos-lob/assets/images/women/24.jpg`,
Position: `down`,
Name: `آوا احمدی`,
AthleteNumber: 44347,
BeatsPerMinute: 110,
TopSpeed: 4.1,
Registered: `2017-06-04T09:04:31-03:00`,
TrackProgress: 4,
CountryFlag: `https://static.infragistics.com/xplatform/images/flags/iso2/cn.png`,
CountryName: `China`,
FirstPlaces: 1,
SecondPlaces: 3,
ThirdPlaces: 4,
RegistrationDate: `2017-06-04T06:04:31.000Z`,
Birthday: `1974-09-17T22:00:00.000Z`,
Sponsor: `Twimm`,
Agent: `Mendel Saby`,
AgentContact: `msaby15@seattletimes.com`,
AgentPhone: `+1-414-978-0163`
}),
new AthletesDataExtendedItem(
{
Id: 130,
Avatar: `https://www.infragistics.com/angular-demos-lob/assets/images/men/94.jpg`,
Position: `up`,
Name: `Adem Özdoğan`,
AthleteNumber: 45143,
BeatsPerMinute: 90,
TopSpeed: 5.5,
Registered: `2017-02-16T07:11:52-02:00`,
TrackProgress: 4,
CountryFlag: `https://static.infragistics.com/xplatform/images/flags/iso2/tm.png`,
CountryName: `Turkmenistan`,
FirstPlaces: 2,
SecondPlaces: 0,
ThirdPlaces: 3,
RegistrationDate: `2017-02-16T05:11:52.000Z`,
Birthday: `1970-12-06T22:00:00.000Z`,
Sponsor: `Jayo`,
Agent: `Arabel Carthy`,
AgentContact: `acarthy50@webmd.com`,
AgentPhone: `+1-323-320-0272`
}),
new AthletesDataExtendedItem(
{
Id: 131,
Avatar: `https://www.infragistics.com/angular-demos-lob/assets/images/women/61.jpg`,
Position: `down`,
Name: `Veronika Huber`,
AthleteNumber: 18146,
BeatsPerMinute: 103,
TopSpeed: 5.2,
Registered: `2017-07-13T02:23:56-03:00`,
TrackProgress: 2,
CountryFlag: `https://static.infragistics.com/xplatform/images/flags/iso2/to.png`,
CountryName: `Tonga`,
FirstPlaces: 1,
SecondPlaces: 3,
ThirdPlaces: 2,
RegistrationDate: `2017-07-12T23:23:56.000Z`,
Birthday: `2000-05-16T21:00:00.000Z`,
Sponsor: `Skipstorm`,
Agent: `Marta Cossor`,
AgentContact: `mcossor4w@parallels.com`,
AgentPhone: `+1-573-183-1533`
}),
new AthletesDataExtendedItem(
{
Id: 131,
Avatar: `https://www.infragistics.com/angular-demos-lob/assets/images/women/61.jpg`,
Position: `current`,
Name: `Eliza Bishop`,
AthleteNumber: 31774,
BeatsPerMinute: 96,
TopSpeed: 4.7,
Registered: `2017-09-22T11:49:02-03:00`,
TrackProgress: 4,
CountryFlag: `https://static.infragistics.com/xplatform/images/flags/iso2/eh.png`,
CountryName: `Western Sahara`,
FirstPlaces: 0,
SecondPlaces: 1,
ThirdPlaces: 4,
RegistrationDate: `2017-09-22T08:49:02.000Z`,
Birthday: `1988-02-09T22:00:00.000Z`,
Sponsor: `Photojam`,
Agent: `Bridie Shortt`,
AgentContact: `bshortt5a@ihg.com`,
AgentPhone: `+1-202-577-9318`
}),
new AthletesDataExtendedItem(
{
Id: 134,
Avatar: `https://www.infragistics.com/angular-demos-lob/assets/images/women/66.jpg`,
Position: `down`,
Name: `Anni Waisanen`,
AthleteNumber: 32133,
BeatsPerMinute: 99,
TopSpeed: 5,
Registered: `2017-08-17T01:35:09-03:00`,
TrackProgress: 2,
CountryFlag: `https://static.infragistics.com/xplatform/images/flags/iso2/do.png`,
CountryName: `Dominican Republic`,
FirstPlaces: 1,
SecondPlaces: 3,
ThirdPlaces: 2,
RegistrationDate: `2017-08-16T22:35:09.000Z`,
Birthday: `1997-07-05T21:00:00.000Z`,
Sponsor: `Meembee`,
Agent: `Christiana Louder`,
AgentContact: `clouder1i@buzzfeed.com`,
AgentPhone: `+1-331-773-4799`
}),
new AthletesDataExtendedItem(
{
Id: 135,
Avatar: `https://www.infragistics.com/angular-demos-lob/assets/images/men/84.jpg`,
Position: `down`,
Name: `Darryl Douglas`,
AthleteNumber: 35826,
BeatsPerMinute: 96,
TopSpeed: 4.6,
Registered: `2017-07-20T11:45:52-03:00`,
TrackProgress: 2,
CountryFlag: `https://static.infragistics.com/xplatform/images/flags/iso2/tr.png`,
CountryName: `Turkey`,
FirstPlaces: 1,
SecondPlaces: 1,
ThirdPlaces: 1,
RegistrationDate: `2017-07-20T08:45:52.000Z`,
Birthday: `2001-09-16T21:00:00.000Z`,
Sponsor: `Miboo`,
Agent: `Webster Springate`,
AgentContact: `wspringate4z@fotki.com`,
AgentPhone: `+1-785-116-5056`
}),
new AthletesDataExtendedItem(
{
Id: 136,
Avatar: `https://www.infragistics.com/angular-demos-lob/assets/images/women/10.jpg`,
Position: `down`,
Name: `Elaine Matthews`,
AthleteNumber: 38574,
BeatsPerMinute: 110,
TopSpeed: 5.5,
Registered: `2017-01-26T11:50:00-02:00`,
TrackProgress: 3,
CountryFlag: `https://static.infragistics.com/xplatform/images/flags/iso2/cv.png`,
CountryName: `Cape Verde`,
FirstPlaces: 2,
SecondPlaces: 1,
ThirdPlaces: 2,
RegistrationDate: `2017-01-26T09:50:00.000Z`,
Birthday: `1996-07-02T21:00:00.000Z`,
Sponsor: `Skidoo`,
Agent: `Don Jirieck`,
AgentContact: `djirieck11@google.co.jp`,
AgentPhone: `+1-212-710-1454`
}),
new AthletesDataExtendedItem(
{
Id: 137,
Avatar: `https://www.infragistics.com/angular-demos-lob/assets/images/men/80.jpg`,
Position: `down`,
Name: `Lance Dunn`,
AthleteNumber: 10113,
BeatsPerMinute: 94,
TopSpeed: 4.5,
Registered: `2017-03-13T10:51:36-02:00`,
TrackProgress: 2,
CountryFlag: `https://static.infragistics.com/xplatform/images/flags/iso2/cy.png`,
CountryName: `Cyprus`,
FirstPlaces: 0,
SecondPlaces: 1,
ThirdPlaces: 0,
RegistrationDate: `2017-03-13T08:51:36.000Z`,
Birthday: `1993-07-13T21:00:00.000Z`,
Sponsor: `Roombo`,
Agent: `Denis Guly`,
AgentContact: `dguly1d@lulu.com`,
AgentPhone: `+1-707-461-1987`
}),
new AthletesDataExtendedItem(
{
Id: 137,
Avatar: `https://www.infragistics.com/angular-demos-lob/assets/images/women/75.jpg`,
Position: `up`,
Name: `Gloria Caballero`,
AthleteNumber: 43379,
BeatsPerMinute: 103,
TopSpeed: 4.3,
Registered: `2017-08-10T08:27:45-03:00`,
TrackProgress: 2,
CountryFlag: `https://static.infragistics.com/xplatform/images/flags/iso2/il.png`,
CountryName: `Israel`,
FirstPlaces: 1,
SecondPlaces: 3,
ThirdPlaces: 4,
RegistrationDate: `2017-08-10T05:27:45.000Z`,
Birthday: `1975-08-29T22:00:00.000Z`,
Sponsor: `Oyoloo`,
Agent: `Claudina Davey`,
AgentContact: `cdavey2e@businessweek.com`,
AgentPhone: `+1-818-505-3284`
}),
new AthletesDataExtendedItem(
{
Id: 138,
Avatar: `https://www.infragistics.com/angular-demos-lob/assets/images/men/38.jpg`,
Position: `current`,
Name: `Derrick Price`,
AthleteNumber: 19792,
BeatsPerMinute: 94,
TopSpeed: 5.6,
Registered: `2017-03-19T01:10:55-02:00`,
TrackProgress: 2,
CountryFlag: `https://static.infragistics.com/xplatform/images/flags/iso2/ar.png`,
CountryName: `Argentina`,
FirstPlaces: 0,
SecondPlaces: 0,
ThirdPlaces: 2,
RegistrationDate: `2017-03-18T23:10:55.000Z`,
Birthday: `1987-08-14T21:00:00.000Z`,
Sponsor: `Tazzy`,
Agent: `Hasheem Dowzell`,
AgentContact: `hdowzell6@cnn.com`,
AgentPhone: `+1-503-326-8537`
}),
new AthletesDataExtendedItem(
{
Id: 138,
Avatar: `https://www.infragistics.com/angular-demos-lob/assets/images/men/78.jpg`,
Position: `current`,
Name: `Oscar Calvo`,
AthleteNumber: 45078,
BeatsPerMinute: 109,
TopSpeed: 4.3,
Registered: `2017-06-19T10:57:42-03:00`,
TrackProgress: 4,
CountryFlag: `https://static.infragistics.com/xplatform/images/flags/iso2/cu.png`,
CountryName: `Cuba`,
FirstPlaces: 2,
SecondPlaces: 1,
ThirdPlaces: 4,
RegistrationDate: `2017-06-19T07:57:42.000Z`,
Birthday: `1974-06-07T22:00:00.000Z`,
Sponsor: `Tanoodle`,
Agent: `Madelle Ettels`,
AgentContact: `mettels1c@ucsd.edu`,
AgentPhone: `+1-562-279-0663`
}),
new AthletesDataExtendedItem(
{
Id: 138,
Avatar: `https://www.infragistics.com/angular-demos-lob/assets/images/men/31.jpg`,
Position: `down`,
Name: `Antoine Mackay`,
AthleteNumber: 34547,
BeatsPerMinute: 104,
TopSpeed: 5,
Registered: `2017-08-22T09:11:37-03:00`,
TrackProgress: 4,
CountryFlag: `https://static.infragistics.com/xplatform/images/flags/iso2/ls.png`,
CountryName: `Lesotho`,
FirstPlaces: 0,
SecondPlaces: 0,
ThirdPlaces: 0,
RegistrationDate: `2017-08-22T06:11:37.000Z`,
Birthday: `1970-12-20T22:00:00.000Z`,
Sponsor: `Jaxnation`,
Agent: `Alain Paling`,
AgentContact: `apaling2t@desdev.cn`,
AgentPhone: `+1-253-727-2019`
}),
new AthletesDataExtendedItem(
{
Id: 139,
Avatar: `https://www.infragistics.com/angular-demos-lob/assets/images/women/28.jpg`,
Position: `current`,
Name: `Annabell Barth`,
AthleteNumber: 41130,
BeatsPerMinute: 103,
TopSpeed: 5,
Registered: `2017-08-24T11:58:56-03:00`,
TrackProgress: 2,
CountryFlag: `https://static.infragistics.com/xplatform/images/flags/iso2/ht.png`,
CountryName: `Haiti`,
FirstPlaces: 1,
SecondPlaces: 0,
ThirdPlaces: 3,
RegistrationDate: `2017-08-24T08:58:56.000Z`,
Birthday: `1995-07-12T21:00:00.000Z`,
Sponsor: `Kaymbo`,
Agent: `Cookie Leale`,
AgentContact: `cleale24@salon.com`,
AgentPhone: `+1-202-748-0506`
}),
new AthletesDataExtendedItem(
{
Id: 141,
Avatar: `https://www.infragistics.com/angular-demos-lob/assets/images/men/15.jpg`,
Position: `current`,
Name: `Miro Korpela`,
AthleteNumber: 40544,
BeatsPerMinute: 104,
TopSpeed: 5.3,
Registered: `2017-01-10T07:12:44-02:00`,
TrackProgress: 4,
CountryFlag: `https://static.infragistics.com/xplatform/images/flags/iso2/nl.png`,
CountryName: `Netherlands`,
FirstPlaces: 1,
SecondPlaces: 2,
ThirdPlaces: 3,
RegistrationDate: `2017-01-10T05:12:44.000Z`,
Birthday: `1975-10-15T22:00:00.000Z`,
Sponsor: `Yata`,
Agent: `Michelle Fehners`,
AgentContact: `mfehners3k@hubpages.com`,
AgentPhone: `+1-248-569-7729`
}),
new AthletesDataExtendedItem(
{
Id: 142,
Avatar: `https://www.infragistics.com/angular-demos-lob/assets/images/women/63.jpg`,
Position: `current`,
Name: `Nicoline Thomsen`,
AthleteNumber: 36778,
BeatsPerMinute: 99,
TopSpeed: 5.5,
Registered: `2017-03-26T10:04:29-03:00`,
TrackProgress: 3,
CountryFlag: `https://static.infragistics.com/xplatform/images/flags/iso2/bj.png`,
CountryName: `Benin`,
FirstPlaces: 2,
SecondPlaces: 2,
ThirdPlaces: 4,
RegistrationDate: `2017-03-26T07:04:29.000Z`,
Birthday: `1974-10-17T22:00:00.000Z`,
Sponsor: `Livepath`,
Agent: `Porter Roget`,
AgentContact: `progetp@dot.gov`,
AgentPhone: `+1-702-139-7230`
}),
new AthletesDataExtendedItem(
{
Id: 143,
Avatar: `https://www.infragistics.com/angular-demos-lob/assets/images/men/38.jpg`,
Position: `up`,
Name: `رضا کوتی`,
AthleteNumber: 13640,
BeatsPerMinute: 103,
TopSpeed: 4.2,
Registered: `2017-04-30T02:34:29-03:00`,
TrackProgress: 2,
CountryFlag: `https://static.infragistics.com/xplatform/images/flags/iso2/pk.png`,
CountryName: `Pakistan`,
FirstPlaces: 1,
SecondPlaces: 0,
ThirdPlaces: 2,
RegistrationDate: `2017-04-29T23:34:29.000Z`,
Birthday: `1996-03-16T22:00:00.000Z`,
Sponsor: `Twinte`,
Agent: `Kati Kivelhan`,
AgentContact: `kkivelhan3s@yahoo.co.jp`,
AgentPhone: `+1-970-563-1294`
}),
new AthletesDataExtendedItem(
{
Id: 144,
Avatar: `https://www.infragistics.com/angular-demos-lob/assets/images/women/57.jpg`,
Position: `down`,
Name: `Milja Leino`,
AthleteNumber: 33563,
BeatsPerMinute: 110,
TopSpeed: 4.1,
Registered: `2017-11-01T10:34:07-02:00`,
TrackProgress: 3,
CountryFlag: `https://static.infragistics.com/xplatform/images/flags/iso2/bf.png`,
CountryName: `Burkina Faso`,
FirstPlaces: 1,
SecondPlaces: 3,
ThirdPlaces: 3,
RegistrationDate: `2017-11-01T08:34:07.000Z`,
Birthday: `1982-12-22T22:00:00.000Z`,
Sponsor: `Vinte`,
Agent: `Etan Oscroft`,
AgentContact: `eoscroftw@bbb.org`,
AgentPhone: `+1-812-782-8424`
}),
new AthletesDataExtendedItem(
{
Id: 147,
Avatar: `https://www.infragistics.com/angular-demos-lob/assets/images/men/8.jpg`,
Position: `down`,
Name: `میلاد یاسمی`,
AthleteNumber: 44023,
BeatsPerMinute: 104,
TopSpeed: 5.2,
Registered: `2017-06-10T04:11:01-03:00`,
TrackProgress: 3,
CountryFlag: `https://static.infragistics.com/xplatform/images/flags/iso2/tg.png`,
CountryName: `Togo`,
FirstPlaces: 1,
SecondPlaces: 1,
ThirdPlaces: 1,
RegistrationDate: `2017-06-10T01:11:01.000Z`,
Birthday: `1975-08-28T22:00:00.000Z`,
Sponsor: `Jabbercube`,
Agent: `Isidoro Mowsdale`,
AgentContact: `imowsdale4v@alexa.com`,
AgentPhone: `+1-612-787-8688`
}),
new AthletesDataExtendedItem(
{
Id: 150,
Avatar: `https://www.infragistics.com/angular-demos-lob/assets/images/men/52.jpg`,
Position: `up`,
Name: `Gustav Petersen`,
AthleteNumber: 20984,
BeatsPerMinute: 107,
TopSpeed: 4.6,
Registered: `2017-01-01T07:40:19-02:00`,
TrackProgress: 2,
CountryFlag: `https://static.infragistics.com/xplatform/images/flags/iso2/bz.png`,
CountryName: `Belize`,
FirstPlaces: 1,
SecondPlaces: 2,
ThirdPlaces: 1,
RegistrationDate: `2017-01-01T05:40:19.000Z`,
Birthday: `2002-09-10T21:00:00.000Z`,
Sponsor: `Dynabox`,
Agent: `Reg Heed`,
AgentContact: `rheedo@washingtonpost.com`,
AgentPhone: `+1-718-629-6316`
}),
new AthletesDataExtendedItem(
{
Id: 151,
Avatar: `https://www.infragistics.com/angular-demos-lob/assets/images/women/88.jpg`,
Position: `current`,
Name: `Charlotte Mills`,
AthleteNumber: 49829,
BeatsPerMinute: 92,
TopSpeed: 5.3,
Registered: `2017-05-10T04:33:10-03:00`,
TrackProgress: 3,
CountryFlag: `https://static.infragistics.com/xplatform/images/flags/iso2/mg.png`,
CountryName: `Madagascar`,
FirstPlaces: 1,
SecondPlaces: 1,
ThirdPlaces: 4,
RegistrationDate: `2017-05-10T01:33:10.000Z`,
Birthday: `1980-11-01T22:00:00.000Z`,
Sponsor: `Quaxo`,
Agent: `Ceciley Swatten`,
AgentContact: `cswatten30@hao123.com`,
AgentPhone: `+1-318-196-1473`
}),
new AthletesDataExtendedItem(
{
Id: 154,
Avatar: `https://www.infragistics.com/angular-demos-lob/assets/images/women/54.jpg`,
Position: `down`,
Name: `Rhonda Simmmons`,
AthleteNumber: 37139,
BeatsPerMinute: 96,
TopSpeed: 5.1,
Registered: `2017-07-03T05:39:45-03:00`,
TrackProgress: 3,
CountryFlag: `https://static.infragistics.com/xplatform/images/flags/iso2/nr.png`,
CountryName: `Nauru`,
FirstPlaces: 2,
SecondPlaces: 2,
ThirdPlaces: 3,
RegistrationDate: `2017-07-03T02:39:45.000Z`,
Birthday: `2002-08-18T21:00:00.000Z`,
Sponsor: `Aibox`,
Agent: `Rudolf Nealy`,
AgentContact: `rnealy3i@upenn.edu`,
AgentPhone: `+1-520-799-5392`
}),
new AthletesDataExtendedItem(
{
Id: 155,
Avatar: `https://www.infragistics.com/angular-demos-lob/assets/images/men/82.jpg`,
Position: `up`,
Name: `Justin Philippe`,
AthleteNumber: 12858,
BeatsPerMinute: 104,
TopSpeed: 5.7,
Registered: `2017-03-16T02:00:35-02:00`,
TrackProgress: 2,
CountryFlag: `https://static.infragistics.com/xplatform/images/flags/iso2/mv.png`,
CountryName: `Maldives`,
FirstPlaces: 2,
SecondPlaces: 1,
ThirdPlaces: 3,
RegistrationDate: `2017-03-16T00:00:35.000Z`,
Birthday: `1988-12-12T22:00:00.000Z`,
Sponsor: `Roomm`,
Agent: `Dodie Zoephel`,
AgentContact: `dzoephel33@fc2.com`,
AgentPhone: `+1-404-901-7264`
}),
new AthletesDataExtendedItem(
{
Id: 159,
Avatar: `https://www.infragistics.com/angular-demos-lob/assets/images/women/66.jpg`,
Position: `up`,
Name: `Eva Dean`,
AthleteNumber: 48874,
BeatsPerMinute: 103,
TopSpeed: 5.7,
Registered: `2017-03-04T01:58:52-02:00`,
TrackProgress: 2,
CountryFlag: `https://static.infragistics.com/xplatform/images/flags/iso2/st.png`,
CountryName: `Sao Tome and Principe`,
FirstPlaces: 0,
SecondPlaces: 1,
ThirdPlaces: 0,
RegistrationDate: `2017-03-03T23:58:52.000Z`,
Birthday: `1978-06-05T22:00:00.000Z`,
Sponsor: `Vipe`,
Agent: `Sella Catherick`,
AgentContact: `scatherick49@behance.net`,
AgentPhone: `+1-917-106-1204`
}),
new AthletesDataExtendedItem(
{
Id: 161,
Avatar: `https://www.infragistics.com/angular-demos-lob/assets/images/men/38.jpg`,
Position: `current`,
Name: `Alex Martin`,
AthleteNumber: 27887,
BeatsPerMinute: 96,
TopSpeed: 4.2,
Registered: `2017-10-28T04:06:33-03:00`,
TrackProgress: 4,
CountryFlag: `https://static.infragistics.com/xplatform/images/flags/iso2/eg.png`,
CountryName: `Egypt`,
FirstPlaces: 2,
SecondPlaces: 3,
ThirdPlaces: 0,
RegistrationDate: `2017-10-28T01:06:33.000Z`,
Birthday: `1997-09-03T21:00:00.000Z`,
Sponsor: `Fivechat`,
Agent: `Kaspar Beaman`,
AgentContact: `kbeaman1k@fc2.com`,
AgentPhone: `+1-912-427-7887`
}),
new AthletesDataExtendedItem(
{
Id: 161,
Avatar: `https://www.infragistics.com/angular-demos-lob/assets/images/men/89.jpg`,
Position: `up`,
Name: `Franklin Byrd`,
AthleteNumber: 49498,
BeatsPerMinute: 106,
TopSpeed: 5.3,
Registered: `2017-11-04T11:09:26-02:00`,
TrackProgress: 4,
CountryFlag: `https://static.infragistics.com/xplatform/images/flags/iso2/tw.png`,
CountryName: `Taiwan, Province of China`,
FirstPlaces: 0,
SecondPlaces: 1,
ThirdPlaces: 2,
RegistrationDate: `2017-11-04T09:09:26.000Z`,
Birthday: `1981-12-22T22:00:00.000Z`,
Sponsor: `Youbridge`,
Agent: `Fletch Starbucke`,
AgentContact: `fstarbucke4q@oakley.com`,
AgentPhone: `+1-318-269-0766`
}),
new AthletesDataExtendedItem(
{
Id: 162,
Avatar: `https://www.infragistics.com/angular-demos-lob/assets/images/men/5.jpg`,
Position: `down`,
Name: `Adam Bouchard`,
AthleteNumber: 38672,
BeatsPerMinute: 99,
TopSpeed: 4.7,
Registered: `2017-01-04T03:04:05-02:00`,
TrackProgress: 2,
CountryFlag: `https://static.infragistics.com/xplatform/images/flags/iso2/sc.png`,
CountryName: `Seychelles`,
FirstPlaces: 1,
SecondPlaces: 0,
ThirdPlaces: 4,
RegistrationDate: `2017-01-04T01:04:05.000Z`,
Birthday: `1988-09-30T22:00:00.000Z`,
Sponsor: `Brightdog`,
Agent: `Claudius Landre`,
AgentContact: `clandre4c@diigo.com`,
AgentPhone: `+1-573-793-7549`
}),
new AthletesDataExtendedItem(
{
Id: 162,
Avatar: `https://www.infragistics.com/angular-demos-lob/assets/images/women/0.jpg`,
Position: `current`,
Name: `Alex Craig`,
AthleteNumber: 21868,
BeatsPerMinute: 94,
TopSpeed: 4.2,
Registered: `2017-03-19T10:20:51-02:00`,
TrackProgress: 2,
CountryFlag: `https://static.infragistics.com/xplatform/images/flags/iso2/sy.png`,
CountryName: `Syrian Arab Republic`,
FirstPlaces: 0,
SecondPlaces: 1,
ThirdPlaces: 3,
RegistrationDate: `2017-03-19T08:20:51.000Z`,
Birthday: `1985-04-03T21:00:00.000Z`,
Sponsor: `Photojam`,
Agent: `Rodrigo Gregolotti`,
AgentContact: `rgregolotti4p@tamu.edu`,
AgentPhone: `+1-757-915-0540`
}),
new AthletesDataExtendedItem(
{
Id: 163,
Avatar: `https://www.infragistics.com/angular-demos-lob/assets/images/women/21.jpg`,
Position: `up`,
Name: `Pippa Roberts`,
AthleteNumber: 15588,
BeatsPerMinute: 105,
TopSpeed: 4.1,
Registered: `2017-02-07T10:23:13-02:00`,
TrackProgress: 4,
CountryFlag: `https://static.infragistics.com/xplatform/images/flags/iso2/kh.png`,
CountryName: `Cambodia`,
FirstPlaces: 2,
SecondPlaces: 0,
ThirdPlaces: 0,
RegistrationDate: `2017-02-07T08:23:13.000Z`,
Birthday: `1971-01-27T22:00:00.000Z`,
Sponsor: `Eabox`,
Agent: `Rivy Brearley`,
AgentContact: `rbrearleyy@e-recht24.de`,
AgentPhone: `+1-423-813-8094`
}),
new AthletesDataExtendedItem(
{
Id: 163,
Avatar: `https://www.infragistics.com/angular-demos-lob/assets/images/women/52.jpg`,
Position: `up`,
Name: `Millie Cooper`,
AthleteNumber: 14610,
BeatsPerMinute: 99,
TopSpeed: 5.4,
Registered: `2017-05-08T09:30:14-03:00`,
TrackProgress: 2,
CountryFlag: `https://static.infragistics.com/xplatform/images/flags/iso2/ni.png`,
CountryName: `Nicaragua`,
FirstPlaces: 1,
SecondPlaces: 1,
ThirdPlaces: 4,
RegistrationDate: `2017-05-08T06:30:14.000Z`,
Birthday: `1984-07-16T21:00:00.000Z`,
Sponsor: `Ntag`,
Agent: `Darrel Dever`,
AgentContact: `ddever3m@netscape.com`,
AgentPhone: `+1-614-913-6448`
}),
new AthletesDataExtendedItem(
{
Id: 163,
Avatar: `https://www.infragistics.com/angular-demos-lob/assets/images/men/70.jpg`,
Position: `down`,
Name: `میلاد قاسمی`,
AthleteNumber: 12788,
BeatsPerMinute: 101,
TopSpeed: 4.1,
Registered: `2017-03-01T07:51:17-02:00`,
TrackProgress: 2,
CountryFlag: `https://static.infragistics.com/xplatform/images/flags/iso2/ws.png`,
CountryName: `Samoa`,
FirstPlaces: 1,
SecondPlaces: 1,
ThirdPlaces: 2,
RegistrationDate: `2017-03-01T05:51:17.000Z`,
Birthday: `1973-07-02T22:00:00.000Z`,
Sponsor: `Realfire`,
Agent: `Grover McPaike`,
AgentContact: `gmcpaike47@tuttocitta.it`,
AgentPhone: `+1-803-673-3932`
}),
new AthletesDataExtendedItem(
{
Id: 164,
Avatar: `https://www.infragistics.com/angular-demos-lob/assets/images/women/51.jpg`,
Position: `current`,
Name: `Ethel Stephens`,
AthleteNumber: 18692,
BeatsPerMinute: 94,
TopSpeed: 4.1,
Registered: `2017-02-13T05:03:04-02:00`,
TrackProgress: 4,
CountryFlag: `https://static.infragistics.com/xplatform/images/flags/iso2/ua.png`,
CountryName: `Ukraine`,
FirstPlaces: 0,
SecondPlaces: 2,
ThirdPlaces: 1,
RegistrationDate: `2017-02-13T03:03:04.000Z`,
Birthday: `1989-12-03T22:00:00.000Z`,
Sponsor: `Ozu`,
Agent: `Sholom Cantos`,
AgentContact: `scantos53@phoca.cz`,
AgentPhone: `+1-412-479-5864`
}),
new AthletesDataExtendedItem(
{
Id: 165,
Avatar: `https://www.infragistics.com/angular-demos-lob/assets/images/men/79.jpg`,
Position: `down`,
Name: `Mario Ellis`,
AthleteNumber: 18026,
BeatsPerMinute: 99,
TopSpeed: 5.5,
Registered: `2017-02-13T11:53:15-02:00`,
TrackProgress: 4,
CountryFlag: `https://static.infragistics.com/xplatform/images/flags/iso2/ml.png`,
CountryName: `Mali`,
FirstPlaces: 1,
SecondPlaces: 2,
ThirdPlaces: 1,
RegistrationDate: `2017-02-13T09:53:15.000Z`,
Birthday: `1972-04-13T22:00:00.000Z`,
Sponsor: `Blogpad`,
Agent: `Duky Toll`,
AgentContact: `dtoll34@163.com`,
AgentPhone: `+1-706-592-0164`
}),
new AthletesDataExtendedItem(
{
Id: 166,
Avatar: `https://www.infragistics.com/angular-demos-lob/assets/images/women/74.jpg`,
Position: `current`,
Name: `Maria Parra`,
AthleteNumber: 39861,
BeatsPerMinute: 106,
TopSpeed: 6,
Registered: `2017-01-30T09:22:52-02:00`,
TrackProgress: 4,
CountryFlag: `https://static.infragistics.com/xplatform/images/flags/iso2/ki.png`,
CountryName: `Kiribati`,
FirstPlaces: 1,
SecondPlaces: 3,
ThirdPlaces: 0,
RegistrationDate: `2017-01-30T07:22:52.000Z`,
Birthday: `1981-02-06T22:00:00.000Z`,
Sponsor: `Flipbug`,
Agent: `Lela Cosh`,
AgentContact: `lcosh2l@buzzfeed.com`,
AgentPhone: `+1-936-249-2059`
}),
new AthletesDataExtendedItem(
{
Id: 167,
Avatar: `https://www.infragistics.com/angular-demos-lob/assets/images/men/81.jpg`,
Position: `down`,
Name: `Milo Charles`,
AthleteNumber: 10661,
BeatsPerMinute: 99,
TopSpeed: 5.4,
Registered: `2017-07-20T09:00:22-03:00`,
TrackProgress: 3,
CountryFlag: `https://static.infragistics.com/xplatform/images/flags/iso2/is.png`,
CountryName: `Iceland`,
FirstPlaces: 1,
SecondPlaces: 0,
ThirdPlaces: 1,
RegistrationDate: `2017-07-20T06:00:22.000Z`,
Birthday: `1978-07-05T22:00:00.000Z`,
Sponsor: `Eamia`,
Agent: `Elvina Weall`,
AgentContact: `eweall28@usda.gov`,
AgentPhone: `+1-512-582-5067`
}),
new AthletesDataExtendedItem(
{
Id: 167,
Avatar: `https://www.infragistics.com/angular-demos-lob/assets/images/men/19.jpg`,
Position: `down`,
Name: `Louis Smith`,
AthleteNumber: 31837,
BeatsPerMinute: 98,
TopSpeed: 5.4,
Registered: `2017-03-19T08:12:23-02:00`,
TrackProgress: 2,
CountryFlag: `https://static.infragistics.com/xplatform/images/flags/iso2/lr.png`,
CountryName: `Liberia`,
FirstPlaces: 2,
SecondPlaces: 2,
ThirdPlaces: 3,
RegistrationDate: `2017-03-19T06:12:23.000Z`,
Birthday: `1975-05-27T22:00:00.000Z`,
Sponsor: `Topicblab`,
Agent: `Doll Broad`,
AgentContact: `dbroad2u@yale.edu`,
AgentPhone: `+1-210-494-3531`
}),
new AthletesDataExtendedItem(
{
Id: 167,
Avatar: `https://www.infragistics.com/angular-demos-lob/assets/images/women/32.jpg`,
Position: `current`,
Name: `Esma Adıvar`,
AthleteNumber: 35565,
BeatsPerMinute: 99,
TopSpeed: 4.2,
Registered: `2017-06-17T12:34:29-03:00`,
TrackProgress: 5,
CountryFlag: `https://static.infragistics.com/xplatform/images/flags/iso2/ph.png`,
CountryName: `Philippines`,
FirstPlaces: 2,
SecondPlaces: 0,
ThirdPlaces: 0,
RegistrationDate: `2017-06-17T09:34:29.000Z`,
Birthday: `1995-07-28T21:00:00.000Z`,
Sponsor: `Voomm`,
Agent: `Bobbie Sandes`,
AgentContact: `bsandes3y@hibu.com`,
AgentPhone: `+1-202-134-4380`
}),
new AthletesDataExtendedItem(
{
Id: 167,
Avatar: `https://www.infragistics.com/angular-demos-lob/assets/images/women/62.jpg`,
Position: `current`,
Name: `Pippa Morris`,
AthleteNumber: 44421,
BeatsPerMinute: 101,
TopSpeed: 5.5,
Registered: `2017-03-06T09:21:58-02:00`,
TrackProgress: 2,
CountryFlag: `https://static.infragistics.com/xplatform/images/flags/iso2/tj.png`,
CountryName: `Tajikistan`,
FirstPlaces: 1,
SecondPlaces: 2,
ThirdPlaces: 0,
RegistrationDate: `2017-03-06T07:21:58.000Z`,
Birthday: `1992-07-13T21:00:00.000Z`,
Sponsor: `Vinte`,
Agent: `Ashley Rottgers`,
AgentContact: `arottgers4r@psu.edu`,
AgentPhone: `+1-253-912-5996`
}),
new AthletesDataExtendedItem(
{
Id: 167,
Avatar: `https://www.infragistics.com/angular-demos-lob/assets/images/men/67.jpg`,
Position: `down`,
Name: `Aatu Ranta`,
AthleteNumber: 38049,
BeatsPerMinute: 94,
TopSpeed: 5.1,
Registered: `2017-07-21T04:22:18-03:00`,
TrackProgress: 4,
CountryFlag: `https://static.infragistics.com/xplatform/images/flags/iso2/ae.png`,
CountryName: `United Arab Emirates`,
FirstPlaces: 2,
SecondPlaces: 0,
ThirdPlaces: 4,
RegistrationDate: `2017-07-21T01:22:18.000Z`,
Birthday: `1990-07-27T21:00:00.000Z`,
Sponsor: `Skyndu`,
Agent: `Elita Oller`,
AgentContact: `eoller54@macromedia.com`,
AgentPhone: `+1-330-539-5710`
}),
new AthletesDataExtendedItem(
{
Id: 168,
Avatar: `https://www.infragistics.com/angular-demos-lob/assets/images/men/10.jpg`,
Position: `current`,
Name: `Calvin Hunt`,
AthleteNumber: 35535,
BeatsPerMinute: 94,
TopSpeed: 4.5,
Registered: `2017-11-07T09:58:42-02:00`,
TrackProgress: 4,
CountryFlag: `https://static.infragistics.com/xplatform/images/flags/iso2/at.png`,
CountryName: `Austria`,
FirstPlaces: 1,
SecondPlaces: 3,
ThirdPlaces: 3,
RegistrationDate: `2017-11-07T07:58:42.000Z`,
Birthday: `1984-09-11T21:00:00.000Z`,
Sponsor: `Thoughtbridge`,
Agent: `Morna Melville`,
AgentContact: `mmelvilleg@weebly.com`,
AgentPhone: `+1-414-266-7543`
}),
new AthletesDataExtendedItem(
{
Id: 169,
Avatar: `https://www.infragistics.com/angular-demos-lob/assets/images/men/21.jpg`,
Position: `down`,
Name: `Julian Barth`,
AthleteNumber: 19011,
BeatsPerMinute: 91,
TopSpeed: 5.2,
Registered: `2017-04-21T08:08:33-03:00`,
TrackProgress: 4,
CountryFlag: `https://static.infragistics.com/xplatform/images/flags/iso2/gd.png`,
CountryName: `Grenada`,
FirstPlaces: 1,
SecondPlaces: 2,
ThirdPlaces: 1,
RegistrationDate: `2017-04-21T05:08:33.000Z`,
Birthday: `1970-08-25T22:00:00.000Z`,
Sponsor: `Twinder`,
Agent: `Bard Shivlin`,
AgentContact: `bshivlin1z@ebay.co.uk`,
AgentPhone: `+1-850-435-5596`
}),
new AthletesDataExtendedItem(
{
Id: 169,
Avatar: `https://www.infragistics.com/angular-demos-lob/assets/images/men/44.jpg`,
Position: `up`,
Name: `Aziz Santos`,
AthleteNumber: 38947,
BeatsPerMinute: 98,
TopSpeed: 4,
Registered: `2017-04-03T02:18:46-03:00`,
TrackProgress: 4,
CountryFlag: `https://static.infragistics.com/xplatform/images/flags/iso2/gb.png`,
CountryName: `United Kingdom`,
FirstPlaces: 1,
SecondPlaces: 1,
ThirdPlaces: 2,
RegistrationDate: `2017-04-02T23:18:46.000Z`,
Birthday: `1978-11-03T22:00:00.000Z`,
Sponsor: `Devbug`,
Agent: `Elnora Standrin`,
AgentContact: `estandrin55@time.com`,
AgentPhone: `+1-714-311-7133`
}),
new AthletesDataExtendedItem(
{
Id: 170,
Avatar: `https://www.infragistics.com/angular-demos-lob/assets/images/men/60.jpg`,
Position: `up`,
Name: `Fernando Gimenez`,
AthleteNumber: 31290,
BeatsPerMinute: 102,
TopSpeed: 5.1,
Registered: `2017-06-21T06:45:54-03:00`,
TrackProgress: 3,
CountryFlag: `https://static.infragistics.com/xplatform/images/flags/iso2/uz.png`,
CountryName: `Uruguay`,
FirstPlaces: 2,
SecondPlaces: 0,
ThirdPlaces: 4,
RegistrationDate: `2017-06-21T03:45:54.000Z`,
Birthday: `1985-07-26T21:00:00.000Z`,
Sponsor: `Kamba`,
Agent: `Randolf Coonihan`,
AgentContact: `rcoonihan56@wordpress.com`,
AgentPhone: `+1-617-259-1371`
}),
new AthletesDataExtendedItem(
{
Id: 173,
Avatar: `https://www.infragistics.com/angular-demos-lob/assets/images/women/18.jpg`,
Position: `current`,
Name: `Hassana Camp`,
AthleteNumber: 14467,
BeatsPerMinute: 104,
TopSpeed: 5.2,
Registered: `2017-06-02T12:21:59-03:00`,
TrackProgress: 3,
CountryFlag: `https://static.infragistics.com/xplatform/images/flags/iso2/cz.png`,
CountryName: `Czechia`,
FirstPlaces: 1,
SecondPlaces: 2,
ThirdPlaces: 0,
RegistrationDate: `2017-06-02T09:21:59.000Z`,
Birthday: `1983-05-17T21:00:00.000Z`,
Sponsor: `Trudeo`,
Agent: `Saxe Trythall`,
AgentContact: `strythall1e@flavors.me`,
AgentPhone: `+1-561-829-0731`
}),
new AthletesDataExtendedItem(
{
Id: 174,
Avatar: `https://www.infragistics.com/angular-demos-lob/assets/images/women/29.jpg`,
Position: `current`,
Name: `Beatriz Gallardo`,
AthleteNumber: 38538,
BeatsPerMinute: 101,
TopSpeed: 6,
Registered: `2017-11-06T02:14:31-02:00`,
TrackProgress: 2,
CountryFlag: `https://static.infragistics.com/xplatform/images/flags/iso2/er.png`,
CountryName: `Eritrea`,
FirstPlaces: 1,
SecondPlaces: 0,
ThirdPlaces: 1,
RegistrationDate: `2017-11-06T00:14:31.000Z`,
Birthday: `1970-06-17T22:00:00.000Z`,
Sponsor: `Bubblebox`,
Agent: `Buddy Bletso`,
AgentContact: `bbletso1n@apache.org`,
AgentPhone: `+1-650-832-8650`
}),
new AthletesDataExtendedItem(
{
Id: 176,
Avatar: `https://www.infragistics.com/angular-demos-lob/assets/images/men/35.jpg`,
Position: `down`,
Name: `Laudelino Castro`,
AthleteNumber: 12711,
BeatsPerMinute: 106,
TopSpeed: 4.4,
Registered: `2017-02-08T04:03:22-02:00`,
TrackProgress: 2,
CountryFlag: `https://static.infragistics.com/xplatform/images/flags/iso2/hr.png`,
CountryName: `Croatia`,
FirstPlaces: 1,
SecondPlaces: 0,
ThirdPlaces: 0,
RegistrationDate: `2017-02-08T02:03:22.000Z`,
Birthday: `1979-04-12T21:00:00.000Z`,
Sponsor: `Tambee`,
Agent: `Amalia Pentercost`,
AgentContact: `apentercost1b@redcross.org`,
AgentPhone: `+1-561-194-3284`
}),
new AthletesDataExtendedItem(
{
Id: 176,
Avatar: `https://www.infragistics.com/angular-demos-lob/assets/images/men/26.jpg`,
Position: `current`,
Name: `Tim Neal`,
AthleteNumber: 45860,
BeatsPerMinute: 97,
TopSpeed: 5.6,
Registered: `2017-04-21T04:06:34-03:00`,
TrackProgress: 3,
CountryFlag: `https://static.infragistics.com/xplatform/images/flags/iso2/pa.png`,
CountryName: `Panama`,
FirstPlaces: 1,
SecondPlaces: 0,
ThirdPlaces: 0,
RegistrationDate: `2017-04-21T01:06:34.000Z`,
Birthday: `1991-10-01T22:00:00.000Z`,
Sponsor: `Oyoyo`,
Agent: `Hadlee Darby`,
AgentContact: `hdarby3u@goo.gl`,
AgentPhone: `+1-661-406-2261`
}),
new AthletesDataExtendedItem(
{
Id: 178,
Avatar: `https://www.infragistics.com/angular-demos-lob/assets/images/women/65.jpg`,
Position: `down`,
Name: `Lillian Wade`,
AthleteNumber: 10729,
BeatsPerMinute: 110,
TopSpeed: 4.8,
Registered: `2017-04-07T09:53:13-03:00`,
TrackProgress: 4,
CountryFlag: `https://static.infragistics.com/xplatform/images/flags/iso2/sb.png`,
CountryName: `Solomon Islands`,
FirstPlaces: 1,
SecondPlaces: 1,
ThirdPlaces: 3,
RegistrationDate: `2017-04-07T06:53:13.000Z`,
Birthday: `1976-09-05T22:00:00.000Z`,
Sponsor: `Skyvu`,
Agent: `Simon Smewin`,
AgentContact: `ssmewin4g@myspace.com`,
AgentPhone: `+1-425-222-3566`
}),
new AthletesDataExtendedItem(
{
Id: 180,
Avatar: `https://www.infragistics.com/angular-demos-lob/assets/images/women/90.jpg`,
Position: `up`,
Name: `Lillian Bowman`,
AthleteNumber: 35323,
BeatsPerMinute: 103,
TopSpeed: 4.5,
Registered: `2017-08-31T11:55:25-03:00`,
TrackProgress: 2,
CountryFlag: `https://static.infragistics.com/xplatform/images/flags/iso2/gy.png`,
CountryName: `Guyana`,
FirstPlaces: 2,
SecondPlaces: 2,
ThirdPlaces: 2,
RegistrationDate: `2017-08-31T08:55:25.000Z`,
Birthday: `1999-08-21T21:00:00.000Z`,
Sponsor: `Brightbean`,
Agent: `Gabbey Lillee`,
AgentContact: `glillee23@tiny.cc`,
AgentPhone: `+1-503-450-6669`
}),
new AthletesDataExtendedItem(
{
Id: 182,
Avatar: `https://www.infragistics.com/angular-demos-lob/assets/images/men/94.jpg`,
Position: `current`,
Name: `Gerald Schmidt`,
AthleteNumber: 47410,
BeatsPerMinute: 102,
TopSpeed: 5.8,
Registered: `2017-02-20T11:53:08-02:00`,
TrackProgress: 2,
CountryFlag: `https://static.infragistics.com/xplatform/images/flags/iso2/ge.png`,
CountryName: `Georgia`,
FirstPlaces: 1,
SecondPlaces: 0,
ThirdPlaces: 4,
RegistrationDate: `2017-02-20T09:53:08.000Z`,
Birthday: `1973-09-07T22:00:00.000Z`,
Sponsor: `Bubbletube`,
Agent: `Melisent Arlett`,
AgentContact: `marlett1v@ebay.co.uk`,
AgentPhone: `+1-408-346-0228`
}),
new AthletesDataExtendedItem(
{
Id: 182,
Avatar: `https://www.infragistics.com/angular-demos-lob/assets/images/women/14.jpg`,
Position: `up`,
Name: `Ariena Achterberg`,
AthleteNumber: 41330,
BeatsPerMinute: 92,
TopSpeed: 5.6,
Registered: `2017-10-22T02:15:39-03:00`,
TrackProgress: 2,
CountryFlag: `https://static.infragistics.com/xplatform/images/flags/iso2/kr.png`,
CountryName: `South Korea`,
FirstPlaces: 0,
SecondPlaces: 0,
ThirdPlaces: 3,
RegistrationDate: `2017-10-21T23:15:39.000Z`,
Birthday: `1978-06-01T22:00:00.000Z`,
Sponsor: `Quamba`,
Agent: `Gran Canepe`,
AgentContact: `gcanepe2n@smh.com.au`,
AgentPhone: `+1-210-528-5323`
}),
new AthletesDataExtendedItem(
{
Id: 183,
Avatar: `https://www.infragistics.com/angular-demos-lob/assets/images/women/53.jpg`,
Position: `up`,
Name: `رونیکا سلطانی نژاد`,
AthleteNumber: 35233,
BeatsPerMinute: 99,
TopSpeed: 4.6,
Registered: `2017-08-13T01:05:52-03:00`,
TrackProgress: 2,
CountryFlag: `https://static.infragistics.com/xplatform/images/flags/iso2/mk.png`,
CountryName: `Macedonia, The Former Yugoslav Republic of`,
FirstPlaces: 2,
SecondPlaces: 2,
ThirdPlaces: 4,
RegistrationDate: `2017-08-12T22:05:52.000Z`,
Birthday: `2002-02-28T22:00:00.000Z`,
Sponsor: `Devpulse`,
Agent: `Dee Dome`,
AgentContact: `ddome2z@issuu.com`,
AgentPhone: `+1-203-981-1729`
}),
new AthletesDataExtendedItem(
{
Id: 183,
Avatar: `https://www.infragistics.com/angular-demos-lob/assets/images/men/74.jpg`,
Position: `down`,
Name: `Yarno Kin`,
AthleteNumber: 47324,
BeatsPerMinute: 107,
TopSpeed: 5.1,
Registered: `2017-08-26T08:21:22-03:00`,
TrackProgress: 4,
CountryFlag: `https://static.infragistics.com/xplatform/images/flags/iso2/ro.png`,
CountryName: `Romania`,
FirstPlaces: 0,
SecondPlaces: 1,
ThirdPlaces: 2,
RegistrationDate: `2017-08-26T05:21:22.000Z`,
Birthday: `1981-06-11T21:00:00.000Z`,
Sponsor: `Skalith`,
Agent: `Addie Cowope`,
AgentContact: `acowope41@weibo.com`,
AgentPhone: `+1-562-156-4360`
}),
new AthletesDataExtendedItem(
{
Id: 186,
Avatar: `https://www.infragistics.com/angular-demos-lob/assets/images/men/42.jpg`,
Position: `up`,
Name: `Jimmy Bailey`,
AthleteNumber: 38510,
BeatsPerMinute: 101,
TopSpeed: 4.7,
Registered: `2017-06-30T04:13:42-03:00`,
TrackProgress: 3,
CountryFlag: `https://static.infragistics.com/xplatform/images/flags/iso2/cr.png`,
CountryName: `Costa Rica`,
FirstPlaces: 2,
SecondPlaces: 0,
ThirdPlaces: 0,
RegistrationDate: `2017-06-30T01:13:42.000Z`,
Birthday: `1983-03-24T22:00:00.000Z`,
Sponsor: `Tagfeed`,
Agent: `Natasha d' Eye`,
AgentContact: `nd19@engadget.com`,
AgentPhone: `+1-904-299-7647`
}),
new AthletesDataExtendedItem(
{
Id: 186,
Avatar: `https://www.infragistics.com/angular-demos-lob/assets/images/men/2.jpg`,
Position: `up`,
Name: `کوروش کامروا`,
AthleteNumber: 13506,
BeatsPerMinute: 109,
TopSpeed: 4.4,
Registered: `2017-04-16T01:10:37-03:00`,
TrackProgress: 2,
CountryFlag: `https://static.infragistics.com/xplatform/images/flags/iso2/nu.png`,
CountryName: `Niue`,
FirstPlaces: 2,
SecondPlaces: 1,
ThirdPlaces: 1,
RegistrationDate: `2017-04-15T22:10:37.000Z`,
Birthday: `1972-11-22T22:00:00.000Z`,
Sponsor: `Quatz`,
Agent: `Amelia Breakwell`,
AgentContact: `abreakwell3p@geocities.jp`,
AgentPhone: `+1-415-650-1384`
}),
new AthletesDataExtendedItem(
{
Id: 188,
Avatar: `https://www.infragistics.com/angular-demos-lob/assets/images/women/45.jpg`,
Position: `down`,
Name: `Ceylan Duygulu`,
AthleteNumber: 21527,
BeatsPerMinute: 99,
TopSpeed: 4.9,
Registered: `2017-07-13T09:06:04-03:00`,
TrackProgress: 2,
CountryFlag: `https://static.infragistics.com/xplatform/images/flags/iso2/dm.png`,
CountryName: `Dominica`,
FirstPlaces: 0,
SecondPlaces: 3,
ThirdPlaces: 4,
RegistrationDate: `2017-07-13T06:06:04.000Z`,
Birthday: `1994-12-12T22:00:00.000Z`,
Sponsor: `Mita`,
Agent: `Reinhard Godrich`,
AgentContact: `rgodrich1h@blinklist.com`,
AgentPhone: `+1-609-255-9161`
}),
new AthletesDataExtendedItem(
{
Id: 188,
Avatar: `https://www.infragistics.com/angular-demos-lob/assets/images/men/81.jpg`,
Position: `down`,
Name: `آراد یاسمی`,
AthleteNumber: 34370,
BeatsPerMinute: 99,
TopSpeed: 5.9,
Registered: `2017-02-02T11:42:41-02:00`,
TrackProgress: 4,
CountryFlag: `https://static.infragistics.com/xplatform/images/flags/iso2/mu.png`,
CountryName: `Mauritius`,
FirstPlaces: 1,
SecondPlaces: 2,
ThirdPlaces: 2,
RegistrationDate: `2017-02-02T09:42:41.000Z`,
Birthday: `1986-06-18T21:00:00.000Z`,
Sponsor: `Tanoodle`,
Agent: `Bo Phebee`,
AgentContact: `bphebee38@sbwire.com`,
AgentPhone: `+1-719-947-0055`
}),
new AthletesDataExtendedItem(
{
Id: 188,
Avatar: `https://www.infragistics.com/angular-demos-lob/assets/images/men/3.jpg`,
Position: `current`,
Name: `Foppe Delfos`,
AthleteNumber: 39679,
BeatsPerMinute: 107,
TopSpeed: 4.1,
Registered: `2017-08-05T10:54:56-03:00`,
TrackProgress: 3,
CountryFlag: `https://static.infragistics.com/xplatform/images/flags/iso2/py.png`,
CountryName: `Paraguay`,
FirstPlaces: 1,
SecondPlaces: 3,
ThirdPlaces: 2,
RegistrationDate: `2017-08-05T07:54:56.000Z`,
Birthday: `1974-08-10T22:00:00.000Z`,
Sponsor: `Quatz`,
Agent: `Vicky Gueste`,
AgentContact: `vgueste3w@nbcnews.com`,
AgentPhone: `+1-763-723-6168`
}),
new AthletesDataExtendedItem(
{
Id: 190,
Avatar: `https://www.infragistics.com/angular-demos-lob/assets/images/women/44.jpg`,
Position: `current`,
Name: `Kiara Dubois`,
AthleteNumber: 49964,
BeatsPerMinute: 97,
TopSpeed: 5.6,
Registered: `2017-09-28T04:37:56-03:00`,
TrackProgress: 2,
CountryFlag: `https://static.infragistics.com/xplatform/images/flags/iso2/au.png`,
CountryName: `Australia`,
FirstPlaces: 2,
SecondPlaces: 1,
ThirdPlaces: 4,
RegistrationDate: `2017-09-28T01:37:56.000Z`,
Birthday: `1999-04-12T21:00:00.000Z`,
Sponsor: `Realbuzz`,
Agent: `Lorette Pendrich`,
AgentContact: `lpendrichf@discuz.net`,
AgentPhone: `+1-202-234-5835`
}),
new AthletesDataExtendedItem(
{
Id: 190,
Avatar: `https://www.infragistics.com/angular-demos-lob/assets/images/women/53.jpg`,
Position: `current`,
Name: `Gladys Van Der Steeg`,
AthleteNumber: 20216,
BeatsPerMinute: 94,
TopSpeed: 4.3,
Registered: `2017-10-09T02:01:16-03:00`,
TrackProgress: 2,
CountryFlag: `https://static.infragistics.com/xplatform/images/flags/iso2/de.png`,
CountryName: `Germany`,
FirstPlaces: 2,
SecondPlaces: 0,
ThirdPlaces: 4,
RegistrationDate: `2017-10-08T23:01:16.000Z`,
Birthday: `2000-06-25T21:00:00.000Z`,
Sponsor: `Flashpoint`,
Agent: `Gilda Fazackerley`,
AgentContact: `gfazackerley1w@exblog.jp`,
AgentPhone: `+1-315-585-2018`
}),
new AthletesDataExtendedItem(
{
Id: 190,
Avatar: `https://www.infragistics.com/angular-demos-lob/assets/images/women/2.jpg`,
Position: `current`,
Name: `Venla Korpela`,
AthleteNumber: 16454,
BeatsPerMinute: 92,
TopSpeed: 4.1,
Registered: `2017-08-22T10:36:38-03:00`,
TrackProgress: 3,
CountryFlag: `https://static.infragistics.com/xplatform/images/flags/iso2/hu.png`,
CountryName: `Hungary`,
FirstPlaces: 0,
SecondPlaces: 3,
ThirdPlaces: 3,
RegistrationDate: `2017-08-22T07:36:38.000Z`,
Birthday: `1981-02-21T22:00:00.000Z`,
Sponsor: `Feedfish`,
Agent: `Laural Bogart`,
AgentContact: `lbogart27@feedburner.com`,
AgentPhone: `+1-215-924-8996`
}),
new AthletesDataExtendedItem(
{
Id: 191,
Avatar: `https://www.infragistics.com/angular-demos-lob/assets/images/women/72.jpg`,
Position: `up`,
Name: `Clarisse Rey`,
AthleteNumber: 29795,
BeatsPerMinute: 98,
TopSpeed: 4.9,
Registered: `2017-06-09T08:07:19-03:00`,
TrackProgress: 4,
CountryFlag: `https://static.infragistics.com/xplatform/images/flags/iso2/ba.png`,
CountryName: `Bosnia and Herzegovina`,
FirstPlaces: 1,
SecondPlaces: 3,
ThirdPlaces: 1,
RegistrationDate: `2017-06-09T05:07:19.000Z`,
Birthday: `2001-05-26T21:00:00.000Z`,
Sponsor: `Voolith`,
Agent: `Ariel O'Scanlon`,
AgentContact: `aoscanlons@flavors.me`,
AgentPhone: `+1-304-424-5432`
}),
new AthletesDataExtendedItem(
{
Id: 191,
Avatar: `https://www.infragistics.com/angular-demos-lob/assets/images/women/13.jpg`,
Position: `up`,
Name: `Sheryl Collins`,
AthleteNumber: 36473,
BeatsPerMinute: 98,
TopSpeed: 4.2,
Registered: `2017-03-23T12:54:35-02:00`,
TrackProgress: 2,
CountryFlag: `https://static.infragistics.com/xplatform/images/flags/iso2/ke.png`,
CountryName: `Kenya`,
FirstPlaces: 1,
SecondPlaces: 0,
ThirdPlaces: 2,
RegistrationDate: `2017-03-23T10:54:35.000Z`,
Birthday: `2001-06-27T21:00:00.000Z`,
Sponsor: `Zoovu`,
Agent: `Wendy Wheeldon`,
AgentContact: `wwheeldon2k@chicagotribune.com`,
AgentPhone: `+1-562-912-9134`
}),
new AthletesDataExtendedItem(
{
Id: 191,
Avatar: `https://www.infragistics.com/angular-demos-lob/assets/images/men/42.jpg`,
Position: `current`,
Name: `آرش احمدی`,
AthleteNumber: 36948,
BeatsPerMinute: 90,
TopSpeed: 4.1,
Registered: `2017-09-08T01:22:14-03:00`,
TrackProgress: 3,
CountryFlag: `https://static.infragistics.com/xplatform/images/flags/iso2/np.png`,
CountryName: `Nepal`,
FirstPlaces: 0,
SecondPlaces: 1,
ThirdPlaces: 0,
RegistrationDate: `2017-09-07T22:22:14.000Z`,
Birthday: `1973-02-20T22:00:00.000Z`,
Sponsor: `Kazu`,
Agent: `Ketti MacGibbon`,
AgentContact: `kmacgibbon3j@cloudflare.com`,
AgentPhone: `+1-850-608-2516`
}),
new AthletesDataExtendedItem(
{
Id: 192,
Avatar: `https://www.infragistics.com/angular-demos-lob/assets/images/women/44.jpg`,
Position: `down`,
Name: `Viivi Kujala`,
AthleteNumber: 29939,
BeatsPerMinute: 93,
TopSpeed: 4.1,
Registered: `2017-05-03T02:40:05-03:00`,
TrackProgress: 5,
CountryFlag: `https://static.infragistics.com/xplatform/images/flags/iso2/so.png`,
CountryName: `Somalia`,
FirstPlaces: 0,
SecondPlaces: 0,
ThirdPlaces: 0,
RegistrationDate: `2017-05-02T23:40:05.000Z`,
Birthday: `1999-11-01T22:00:00.000Z`,
Sponsor: `Realcube`,
Agent: `Gale Andreazzi`,
AgentContact: `gandreazzi4h@squidoo.com`,
AgentPhone: `+1-813-305-3499`
}),
new AthletesDataExtendedItem(
{
Id: 193,
Avatar: `https://www.infragistics.com/angular-demos-lob/assets/images/women/59.jpg`,
Position: `down`,
Name: `Sophia Carlson`,
AthleteNumber: 44183,
BeatsPerMinute: 102,
TopSpeed: 5.1,
Registered: `2017-09-04T07:03:19-03:00`,
TrackProgress: 4,
CountryFlag: `https://static.infragistics.com/xplatform/images/flags/iso2/ee.png`,
CountryName: `Estonia`,
FirstPlaces: 0,
SecondPlaces: 3,
ThirdPlaces: 4,
RegistrationDate: `2017-09-04T04:03:19.000Z`,
Birthday: `1973-11-25T22:00:00.000Z`,
Sponsor: `Buzzbean`,
Agent: `Kristal Tuckey`,
AgentContact: `ktuckey1o@craigslist.org`,
AgentPhone: `+1-202-866-2533`
}),
new AthletesDataExtendedItem(
{
Id: 193,
Avatar: `https://www.infragistics.com/angular-demos-lob/assets/images/women/9.jpg`,
Position: `down`,
Name: `Juanita Franklin`,
AthleteNumber: 13907,
BeatsPerMinute: 91,
TopSpeed: 6,
Registered: `2017-10-04T02:46:46-03:00`,
TrackProgress: 2,
CountryFlag: `https://static.infragistics.com/xplatform/images/flags/iso2/vu.png`,
CountryName: `Vanuatu`,
FirstPlaces: 1,
SecondPlaces: 2,
ThirdPlaces: 2,
RegistrationDate: `2017-10-03T23:46:46.000Z`,
Birthday: `1985-02-04T22:00:00.000Z`,
Sponsor: `Skimia`,
Agent: `Nero Alcock`,
AgentContact: `nalcock58@wufoo.com`,
AgentPhone: `+1-940-556-3205`
}),
new AthletesDataExtendedItem(
{
Id: 194,
Avatar: `https://www.infragistics.com/angular-demos-lob/assets/images/men/71.jpg`,
Position: `down`,
Name: `Adrian Ibañez`,
AthleteNumber: 21968,
BeatsPerMinute: 105,
TopSpeed: 5.3,
Registered: `2017-02-03T04:36:54-02:00`,
TrackProgress: 2,
CountryFlag: `https://static.infragistics.com/xplatform/images/flags/iso2/om.png`,
CountryName: `Oman`,
FirstPlaces: 2,
SecondPlaces: 3,
ThirdPlaces: 2,
RegistrationDate: `2017-02-03T02:36:54.000Z`,
Birthday: `2001-10-11T21:00:00.000Z`,
Sponsor: `Thoughtworks`,
Agent: `Alvin Dunbabin`,
AgentContact: `adunbabin3r@army.mil`,
AgentPhone: `+1-954-515-3164`
}),
new AthletesDataExtendedItem(
{
Id: 194,
Avatar: `https://www.infragistics.com/angular-demos-lob/assets/images/men/11.jpg`,
Position: `down`,
Name: `Kaya Taşlı`,
AthleteNumber: 42291,
BeatsPerMinute: 100,
TopSpeed: 4.7,
Registered: `2017-01-30T03:23:36-02:00`,
TrackProgress: 4,
CountryFlag: `https://static.infragistics.com/xplatform/images/flags/iso2/sn.png`,
CountryName: `Senegal`,
FirstPlaces: 1,
SecondPlaces: 0,
ThirdPlaces: 1,
RegistrationDate: `2017-01-30T01:23:36.000Z`,
Birthday: `1996-01-20T22:00:00.000Z`,
Sponsor: `Bluezoom`,
Agent: `Daisey Churm`,
AgentContact: `dchurm4b@blogger.com`,
AgentPhone: `+1-520-858-3343`
}),
new AthletesDataExtendedItem(
{
Id: 194,
Avatar: `https://www.infragistics.com/angular-demos-lob/assets/images/women/62.jpg`,
Position: `up`,
Name: `آوا سلطانی نژاد`,
AthleteNumber: 45635,
BeatsPerMinute: 98,
TopSpeed: 4.1,
Registered: `2017-04-10T11:39:46-03:00`,
TrackProgress: 2,
CountryFlag: `https://static.infragistics.com/xplatform/images/flags/iso2/se.png`,
CountryName: `Sweden`,
FirstPlaces: 1,
SecondPlaces: 3,
ThirdPlaces: 1,
RegistrationDate: `2017-04-10T08:39:46.000Z`,
Birthday: `2002-05-18T21:00:00.000Z`,
Sponsor: `Linkbridge`,
Agent: `Melita Espada`,
AgentContact: `mespada4n@amazon.de`,
AgentPhone: `+1-407-693-9463`
}),
new AthletesDataExtendedItem(
{
Id: 196,
Avatar: `https://www.infragistics.com/angular-demos-lob/assets/images/women/30.jpg`,
Position: `up`,
Name: `Begüm Erkekli`,
AthleteNumber: 37888,
BeatsPerMinute: 104,
TopSpeed: 4.6,
Registered: `2017-10-04T03:02:35-03:00`,
TrackProgress: 4,
CountryFlag: `https://static.infragistics.com/xplatform/images/flags/iso2/sv.png`,
CountryName: `El Salvador`,
FirstPlaces: 0,
SecondPlaces: 0,
ThirdPlaces: 3,
RegistrationDate: `2017-10-04T00:02:35.000Z`,
Birthday: `1974-07-18T22:00:00.000Z`,
Sponsor: `Podcat`,
Agent: `Shandra Cassels`,
AgentContact: `scassels1l@cocolog-nifty.com`,
AgentPhone: `+1-507-261-6559`
}),
new AthletesDataExtendedItem(
{
Id: 196,
Avatar: `https://www.infragistics.com/angular-demos-lob/assets/images/women/17.jpg`,
Position: `current`,
Name: `Parel Zuidhof`,
AthleteNumber: 32718,
BeatsPerMinute: 105,
TopSpeed: 5,
Registered: `2017-01-21T10:19:56-02:00`,
TrackProgress: 4,
CountryFlag: `https://static.infragistics.com/xplatform/images/flags/iso2/jm.png`,
CountryName: `Jamaica`,
FirstPlaces: 2,
SecondPlaces: 1,
ThirdPlaces: 3,
RegistrationDate: `2017-01-21T08:19:56.000Z`,
Birthday: `1976-04-19T22:00:00.000Z`,
Sponsor: `Mydeo`,
Agent: `Ardyth Arcase`,
AgentContact: `aarcase2g@techcrunch.com`,
AgentPhone: `+1-202-329-2722`
}),
new AthletesDataExtendedItem(
{
Id: 197,
Avatar: `https://www.infragistics.com/angular-demos-lob/assets/images/men/93.jpg`,
Position: `current`,
Name: `Brent Lord`,
AthleteNumber: 20943,
BeatsPerMinute: 92,
TopSpeed: 4.8,
Registered: `2017-01-23T06:14:22-02:00`,
TrackProgress: 3,
CountryFlag: `https://static.infragistics.com/xplatform/images/flags/iso2/dz.png`,
CountryName: `Algeria`,
FirstPlaces: 1,
SecondPlaces: 3,
ThirdPlaces: 4,
RegistrationDate: `2017-01-23T04:14:22.000Z`,
Birthday: `1997-03-13T22:00:00.000Z`,
Sponsor: `Meembee`,
Agent: `Rowen Titchen`,
AgentContact: `rtitchen2@netscape.com`,
AgentPhone: `+1-804-667-0331`
}),
new AthletesDataExtendedItem(
{
Id: 199,
Avatar: `https://www.infragistics.com/angular-demos-lob/assets/images/women/68.jpg`,
Position: `up`,
Name: `Lucie Dumont`,
AthleteNumber: 12104,
BeatsPerMinute: 108,
TopSpeed: 4,
Registered: `2017-01-08T02:13:29-02:00`,
TrackProgress: 4,
CountryFlag: `https://static.infragistics.com/xplatform/images/flags/iso2/ca.png`,
CountryName: `Canada`,
FirstPlaces: 1,
SecondPlaces: 0,
ThirdPlaces: 3,
RegistrationDate: `2017-01-08T00:13:29.000Z`,
Birthday: `1978-10-24T22:00:00.000Z`,
Sponsor: `Miboo`,
Agent: `Corbett Loughlin`,
AgentContact: `cloughlin10@cdbaby.com`,
AgentPhone: `+1-352-682-0722`
}),
new AthletesDataExtendedItem(
{
Id: 201,
Avatar: `https://www.infragistics.com/angular-demos-lob/assets/images/men/65.jpg`,
Position: `down`,
Name: `Louis Stewart`,
AthleteNumber: 48131,
BeatsPerMinute: 103,
TopSpeed: 5.7,
Registered: `2017-02-26T07:28:02-02:00`,
TrackProgress: 3,
CountryFlag: `https://static.infragistics.com/xplatform/images/flags/iso2/hn.png`,
CountryName: `Honduras`,
FirstPlaces: 1,
SecondPlaces: 1,
ThirdPlaces: 4,
RegistrationDate: `2017-02-26T05:28:02.000Z`,
Birthday: `1982-02-23T22:00:00.000Z`,
Sponsor: `Yodel`,
Agent: `Newton Collerd`,
AgentContact: `ncollerd26@issuu.com`,
AgentPhone: `+1-225-794-2492`
}),
new AthletesDataExtendedItem(
{
Id: 202,
Avatar: `https://www.infragistics.com/angular-demos-lob/assets/images/men/14.jpg`,
Position: `up`,
Name: `Bill Fox`,
AthleteNumber: 18511,
BeatsPerMinute: 91,
TopSpeed: 5,
Registered: `2017-10-24T08:25:40-03:00`,
TrackProgress: 3,
CountryFlag: `https://static.infragistics.com/xplatform/images/flags/iso2/ir.png`,
CountryName: `Iran, Islamic Republic Of`,
FirstPlaces: 0,
SecondPlaces: 3,
ThirdPlaces: 3,
RegistrationDate: `2017-10-24T05:25:40.000Z`,
Birthday: `2001-07-19T21:00:00.000Z`,
Sponsor: `Skilith`,
Agent: `Justis Isles`,
AgentContact: `jisles2b@ifeng.com`,
AgentPhone: `+1-305-857-8429`
}),
new AthletesDataExtendedItem(
{
Id: 204,
Avatar: `https://www.infragistics.com/angular-demos-lob/assets/images/men/34.jpg`,
Position: `down`,
Name: `Mathys Martin`,
AthleteNumber: 32928,
BeatsPerMinute: 98,
TopSpeed: 5.5,
Registered: `2017-05-17T12:51:47-03:00`,
TrackProgress: 4,
CountryFlag: `https://static.infragistics.com/xplatform/images/flags/iso2/va.png`,
CountryName: `Holy See (Vatican City State)`,
FirstPlaces: 2,
SecondPlaces: 0,
ThirdPlaces: 1,
RegistrationDate: `2017-05-17T09:51:47.000Z`,
Birthday: `1978-05-25T22:00:00.000Z`,
Sponsor: `Topicblab`,
Agent: `Hugues Ferrier`,
AgentContact: `hferrier25@msn.com`,
AgentPhone: `+1-501-665-6272`
}),
new AthletesDataExtendedItem(
{
Id: 205,
Avatar: `https://www.infragistics.com/angular-demos-lob/assets/images/women/38.jpg`,
Position: `current`,
Name: `Gianne Godijn`,
AthleteNumber: 45945,
BeatsPerMinute: 96,
TopSpeed: 4.5,
Registered: `2017-03-22T03:23:12-02:00`,
TrackProgress: 2,
CountryFlag: `https://static.infragistics.com/xplatform/images/flags/iso2/it.png`,
CountryName: `Italy`,
FirstPlaces: 0,
SecondPlaces: 3,
ThirdPlaces: 2,
RegistrationDate: `2017-03-22T01:23:12.000Z`,
Birthday: `1972-01-18T22:00:00.000Z`,
Sponsor: `Italy`,
Agent: `Shanna Mowling`,
AgentContact: `smowling2f@apache.org`,
AgentPhone: `+1-423-201-3489`
}),
new AthletesDataExtendedItem(
{
Id: 206,
Avatar: `https://www.infragistics.com/angular-demos-lob/assets/images/women/26.jpg`,
Position: `up`,
Name: `Mira Campos`,
AthleteNumber: 39222,
BeatsPerMinute: 95,
TopSpeed: 5.9,
Registered: `2017-01-11T01:41:31-02:00`,
TrackProgress: 4,
CountryFlag: `https://static.infragistics.com/xplatform/images/flags/iso2/am.png`,
CountryName: `Armenia`,
FirstPlaces: 1,
SecondPlaces: 2,
ThirdPlaces: 0,
RegistrationDate: `2017-01-10T23:41:31.000Z`,
Birthday: `1971-10-04T22:00:00.000Z`,
Sponsor: `Digitube`,
Agent: `Gonzales Bogart`,
AgentContact: `gbogarte@elpais.com`,
AgentPhone: `+1-850-613-0419`
}),
new AthletesDataExtendedItem(
{
Id: 208,
Avatar: `https://www.infragistics.com/angular-demos-lob/assets/images/men/14.jpg`,
Position: `up`,
Name: `Hans Möller`,
AthleteNumber: 34122,
BeatsPerMinute: 109,
TopSpeed: 5.6,
Registered: `2017-06-20T06:02:49-03:00`,
TrackProgress: 2,
CountryFlag: `https://static.infragistics.com/xplatform/images/flags/iso2/dj.png`,
CountryName: `Djibouti`,
FirstPlaces: 2,
SecondPlaces: 2,
ThirdPlaces: 4,
RegistrationDate: `2017-06-20T03:02:49.000Z`,
Birthday: `1986-03-26T22:00:00.000Z`,
Sponsor: `Vinder`,
Agent: `Torrance Harrington`,
AgentContact: `tharrington1g@alibaba.com`,
AgentPhone: `+1-502-409-4283`
}),
new AthletesDataExtendedItem(
{
Id: 208,
Avatar: `https://www.infragistics.com/angular-demos-lob/assets/images/women/15.jpg`,
Position: `down`,
Name: `Esther Kühn`,
AthleteNumber: 24868,
BeatsPerMinute: 92,
TopSpeed: 5.5,
Registered: `2017-05-14T12:30:08-03:00`,
TrackProgress: 3,
CountryFlag: `https://static.infragistics.com/xplatform/images/flags/iso2/ru.png`,
CountryName: `Russian Federation`,
FirstPlaces: 0,
SecondPlaces: 3,
ThirdPlaces: 2,
RegistrationDate: `2017-05-14T09:30:08.000Z`,
Birthday: `1993-11-05T22:00:00.000Z`,
Sponsor: `Fivespan`,
Agent: `Garrek Cumpsty`,
AgentContact: `gcumpsty42@domainmarket.com`,
AgentPhone: `+1-304-397-0277`
}),
new AthletesDataExtendedItem(
{
Id: 209,
Avatar: `https://www.infragistics.com/angular-demos-lob/assets/images/women/73.jpg`,
Position: `current`,
Name: `Alice Perry`,
AthleteNumber: 23750,
BeatsPerMinute: 104,
TopSpeed: 5.3,
Registered: `2017-03-31T07:15:46-03:00`,
TrackProgress: 4,
CountryFlag: `https://static.infragistics.com/xplatform/images/flags/iso2/lc.png`,
CountryName: `Saint Lucia`,
FirstPlaces: 2,
SecondPlaces: 3,
ThirdPlaces: 0,
RegistrationDate: `2017-03-31T04:15:46.000Z`,
Birthday: `1988-09-14T21:00:00.000Z`,
Sponsor: `Lajo`,
Agent: `Preston Buckel`,
AgentContact: `pbuckel45@baidu.com`,
AgentPhone: `+1-210-144-9441`
}),
new AthletesDataExtendedItem(
{
Id: 210,
Avatar: `https://www.infragistics.com/angular-demos-lob/assets/images/men/92.jpg`,
Position: `up`,
Name: `Kaya Tekand`,
AthleteNumber: 11028,
BeatsPerMinute: 93,
TopSpeed: 5.2,
Registered: `2017-04-10T09:57:13-03:00`,
TrackProgress: 3,
CountryFlag: `https://static.infragistics.com/xplatform/images/flags/iso2/fj.png`,
CountryName: `Fiji`,
FirstPlaces: 2,
SecondPlaces: 2,
ThirdPlaces: 0,
RegistrationDate: `2017-04-10T06:57:13.000Z`,
Birthday: `1976-06-13T22:00:00.000Z`,
Sponsor: `Thoughtworks`,
Agent: `Damian Wapples`,
AgentContact: `dwapples1q@aboutads.info`,
AgentPhone: `+1-757-752-6615`
}),
new AthletesDataExtendedItem(
{
Id: 210,
Avatar: `https://www.infragistics.com/angular-demos-lob/assets/images/women/13.jpg`,
Position: `down`,
Name: `Maeva Bergeron`,
AthleteNumber: 15655,
BeatsPerMinute: 94,
TopSpeed: 5.9,
Registered: `2017-10-03T09:42:15-03:00`,
TrackProgress: 3,
CountryFlag: `https://static.infragistics.com/xplatform/images/flags/iso2/mx.png`,
CountryName: `Mexico`,
FirstPlaces: 0,
SecondPlaces: 0,
ThirdPlaces: 3,
RegistrationDate: `2017-10-03T06:42:15.000Z`,
Birthday: `1973-06-01T22:00:00.000Z`,
Sponsor: `Buzzdog`,
Agent: `Monro Matias`,
AgentContact: `mmatias39@si.edu`,
AgentPhone: `+1-763-855-7311`
}),
new AthletesDataExtendedItem(
{
Id: 211,
Avatar: `https://www.infragistics.com/angular-demos-lob/assets/images/women/92.jpg`,
Position: `down`,
Name: `Ilona Salonen`,
AthleteNumber: 27068,
BeatsPerMinute: 91,
TopSpeed: 5.4,
Registered: `2017-07-03T06:19:47-03:00`,
TrackProgress: 4,
CountryFlag: `https://static.infragistics.com/xplatform/images/flags/iso2/bo.png`,
CountryName: `Bolivia`,
FirstPlaces: 2,
SecondPlaces: 2,
ThirdPlaces: 2,
RegistrationDate: `2017-07-03T03:19:47.000Z`,
Birthday: `1988-12-15T22:00:00.000Z`,
Sponsor: `Zoonoodle`,
Agent: `Lanie Rennock`,
AgentContact: `lrennockr@github.com`,
AgentPhone: `+1-617-203-3526`
}),
new AthletesDataExtendedItem(
{
Id: 212,
Avatar: `https://www.infragistics.com/angular-demos-lob/assets/images/women/83.jpg`,
Position: `up`,
Name: `Sara Larsen`,
AthleteNumber: 37094,
BeatsPerMinute: 97,
TopSpeed: 4.5,
Registered: `2017-04-14T11:48:28-03:00`,
TrackProgress: 2,
CountryFlag: `https://static.infragistics.com/xplatform/images/flags/iso2/sa.png`,
CountryName: `Saudi Arabia`,
FirstPlaces: 2,
SecondPlaces: 2,
ThirdPlaces: 1,
RegistrationDate: `2017-04-14T08:48:28.000Z`,
Birthday: `1974-10-01T22:00:00.000Z`,
Sponsor: `Feedmix`,
Agent: `Flin Whitwell`,
AgentContact: `fwhitwell4a@joomla.org`,
AgentPhone: `+1-281-368-6450`
}),
new AthletesDataExtendedItem(
{
Id: 214,
Avatar: `https://www.infragistics.com/angular-demos-lob/assets/images/women/84.jpg`,
Position: `up`,
Name: `Ömür Denkel`,
AthleteNumber: 31061,
BeatsPerMinute: 104,
TopSpeed: 4.5,
Registered: `2017-02-18T05:32:55-02:00`,
TrackProgress: 3,
CountryFlag: `https://static.infragistics.com/xplatform/images/flags/iso2/tv.png`,
CountryName: `Tuvalu`,
FirstPlaces: 1,
SecondPlaces: 0,
ThirdPlaces: 2,
RegistrationDate: `2017-02-18T03:32:55.000Z`,
Birthday: `1985-02-28T22:00:00.000Z`,
Sponsor: `Browsecat`,
Agent: `Sena Gianninotti`,
AgentContact: `sgianninotti51@yellowpages.com`,
AgentPhone: `+1-850-382-3415`
}),
new AthletesDataExtendedItem(
{
Id: 215,
Avatar: `https://www.infragistics.com/angular-demos-lob/assets/images/women/79.jpg`,
Position: `down`,
Name: `Marilou Hubert`,
AthleteNumber: 43655,
BeatsPerMinute: 104,
TopSpeed: 4.2,
Registered: `2017-09-28T11:13:00-03:00`,
TrackProgress: 2,
CountryFlag: `https://static.infragistics.com/xplatform/images/flags/iso2/mm.png`,
CountryName: `Myanmar`,
FirstPlaces: 0,
SecondPlaces: 3,
ThirdPlaces: 2,
RegistrationDate: `2017-09-28T08:13:00.000Z`,
Birthday: `1994-04-27T21:00:00.000Z`,
Sponsor: `Skivee`,
Agent: `Glennie Jepson`,
AgentContact: `gjepson3g@google.co.jp`,
AgentPhone: `+1-727-833-5988`
}),
new AthletesDataExtendedItem(
{
Id: 216,
Avatar: `https://www.infragistics.com/angular-demos-lob/assets/images/men/72.jpg`,
Position: `down`,
Name: `Felix Olsen`,
AthleteNumber: 43198,
BeatsPerMinute: 101,
TopSpeed: 4.2,
Registered: `2017-09-27T01:17:14-03:00`,
TrackProgress: 3,
CountryFlag: `https://static.infragistics.com/xplatform/images/flags/iso2/fr.png`,
CountryName: `France`,
FirstPlaces: 2,
SecondPlaces: 0,
ThirdPlaces: 1,
RegistrationDate: `2017-09-26T22:17:14.000Z`,
Birthday: `1976-04-16T22:00:00.000Z`,
Sponsor: `Aimbo`,
Agent: `Jackqueline Knell`,
AgentContact: `jknell1s@studiopress.com`,
AgentPhone: `+1-206-461-0587`
}),
new AthletesDataExtendedItem(
{
Id: 219,
Avatar: `https://www.infragistics.com/angular-demos-lob/assets/images/women/6.jpg`,
Position: `current`,
Name: `Sedef Tunçeri`,
AthleteNumber: 48164,
BeatsPerMinute: 108,
TopSpeed: 5.6,
Registered: `2017-03-29T11:54:15-03:00`,
TrackProgress: 2,
CountryFlag: `https://static.infragistics.com/xplatform/images/flags/iso2/bt.png`,
CountryName: `Bhutan`,
FirstPlaces: 2,
SecondPlaces: 0,
ThirdPlaces: 3,
RegistrationDate: `2017-03-29T08:54:15.000Z`,
Birthday: `2000-02-11T22:00:00.000Z`,
Sponsor: `Rhynyx`,
Agent: `Heidi Fisby`,
AgentContact: `hfisbyq@bloomberg.com`,
AgentPhone: `+1-501-338-5259`
}),
new AthletesDataExtendedItem(
{
Id: 221,
Avatar: `https://www.infragistics.com/angular-demos-lob/assets/images/men/73.jpg`,
Position: `down`,
Name: `Kuzey Aclan`,
AthleteNumber: 18583,
BeatsPerMinute: 102,
TopSpeed: 5.3,
Registered: `2017-09-12T09:14:14-03:00`,
TrackProgress: 2,
CountryFlag: `https://static.infragistics.com/xplatform/images/flags/iso2/td.png`,
CountryName: `Chad`,
FirstPlaces: 0,
SecondPlaces: 3,
ThirdPlaces: 0,
RegistrationDate: `2017-09-12T06:14:14.000Z`,
Birthday: `1987-12-16T22:00:00.000Z`,
Sponsor: `Brainsphere`,
Agent: `Phyllis Treadgear`,
AgentContact: `ptreadgear13@yolasite.com`,
AgentPhone: `+1-901-762-8621`
}),
new AthletesDataExtendedItem(
{
Id: 223,
Avatar: `https://www.infragistics.com/angular-demos-lob/assets/images/men/72.jpg`,
Position: `down`,
Name: `Gökhan Aşıkoğlu`,
AthleteNumber: 13890,
BeatsPerMinute: 105,
TopSpeed: 5.4,
Registered: `2017-03-31T06:14:26-03:00`,
TrackProgress: 2,
CountryFlag: `https://static.infragistics.com/xplatform/images/flags/iso2/jp.png`,
CountryName: `Japan`,
FirstPlaces: 2,
SecondPlaces: 1,
ThirdPlaces: 0,
RegistrationDate: `2017-03-31T03:14:26.000Z`,
Birthday: `1979-05-15T21:00:00.000Z`,
Sponsor: `Thoughtworks`,
Agent: `Cynthea Evers`,
AgentContact: `cevers2h@ning.com`,
AgentPhone: `+1-217-842-3437`
}),
new AthletesDataExtendedItem(
{
Id: 224,
Avatar: `https://www.infragistics.com/angular-demos-lob/assets/images/men/0.jpg`,
Position: `down`,
Name: `Joan Ortega`,
AthleteNumber: 49478,
BeatsPerMinute: 103,
TopSpeed: 5.4,
Registered: `2017-07-04T03:01:47-03:00`,
TrackProgress: 4,
CountryFlag: `https://static.infragistics.com/xplatform/images/flags/iso2/gq.png`,
CountryName: `Equatorial Guinea`,
FirstPlaces: 0,
SecondPlaces: 0,
ThirdPlaces: 0,
RegistrationDate: `2017-07-04T00:01:47.000Z`,
Birthday: `1992-01-27T22:00:00.000Z`,
Sponsor: `Rhynyx`,
Agent: `Liuka Waterstone`,
AgentContact: `lwaterstone1m@google.de`,
AgentPhone: `+1-734-129-3969`
}),
new AthletesDataExtendedItem(
{
Id: 225,
Avatar: `https://www.infragistics.com/angular-demos-lob/assets/images/men/42.jpg`,
Position: `up`,
Name: `Stanley Hart`,
AthleteNumber: 14150,
BeatsPerMinute: 91,
TopSpeed: 4.5,
Registered: `2017-08-19T03:02:33-03:00`,
TrackProgress: 2,
CountryFlag: `https://static.infragistics.com/xplatform/images/flags/iso2/ve.png`,
CountryName: `Venezuela`,
FirstPlaces: 1,
SecondPlaces: 1,
ThirdPlaces: 4,
RegistrationDate: `2017-08-19T00:02:33.000Z`,
Birthday: `1982-09-18T21:00:00.000Z`,
Sponsor: `Browsebug`,
Agent: `Martin Bedder`,
AgentContact: `mbedder59@un.org`,
AgentPhone: `+1-713-842-8851`
}),
new AthletesDataExtendedItem(
{
Id: 227,
Avatar: `https://www.infragistics.com/angular-demos-lob/assets/images/women/61.jpg`,
Position: `up`,
Name: `Layla Douglas`,
AthleteNumber: 21977,
BeatsPerMinute: 97,
TopSpeed: 5.4,
Registered: `2017-04-19T11:43:38-03:00`,
TrackProgress: 2,
CountryFlag: `https://static.infragistics.com/xplatform/images/flags/iso2/si.png`,
CountryName: `Slovenia`,
FirstPlaces: 1,
SecondPlaces: 1,
ThirdPlaces: 2,
RegistrationDate: `2017-04-19T08:43:38.000Z`,
Birthday: `1978-02-02T22:00:00.000Z`,
Sponsor: `Voonix`,
Agent: `Miquela Wield`,
AgentContact: `mwield4f@ocn.ne.jp`,
AgentPhone: `+1-425-616-3882`
}),
new AthletesDataExtendedItem(
{
Id: 227,
Avatar: `https://www.infragistics.com/angular-demos-lob/assets/images/men/9.jpg`,
Position: `current`,
Name: `Johann Hinz`,
AthleteNumber: 48244,
BeatsPerMinute: 94,
TopSpeed: 4.3,
Registered: `2017-03-10T07:36:56-02:00`,
TrackProgress: 3,
CountryFlag: `https://static.infragistics.com/xplatform/images/flags/iso2/sd.png`,
CountryName: `Sudan`,
FirstPlaces: 0,
SecondPlaces: 2,
ThirdPlaces: 3,
RegistrationDate: `2017-03-10T05:36:56.000Z`,
Birthday: `1997-10-16T21:00:00.000Z`,
Sponsor: `Browsezoom`,
Agent: `Corette Cruttenden`,
AgentContact: `ccruttenden4l@icio.us`,
AgentPhone: `+1-480-727-2800`
}),
new AthletesDataExtendedItem(
{
Id: 229,
Avatar: `https://www.infragistics.com/angular-demos-lob/assets/images/men/29.jpg`,
Position: `current`,
Name: `Selmo Caldeira`,
AthleteNumber: 21837,
BeatsPerMinute: 110,
TopSpeed: 4.9,
Registered: `2017-10-20T03:40:24-03:00`,
TrackProgress: 2,
CountryFlag: `https://static.infragistics.com/xplatform/images/flags/iso2/ly.png`,
CountryName: `Libyan Arab Jamahiriya`,
FirstPlaces: 0,
SecondPlaces: 3,
ThirdPlaces: 1,
RegistrationDate: `2017-10-20T00:40:24.000Z`,
Birthday: `1992-10-14T22:00:00.000Z`,
Sponsor: `Voonix`,
Agent: `King Bigham`,
AgentContact: `kbigham2v@addtoany.com`,
AgentPhone: `+1-318-978-8369`
}),
new AthletesDataExtendedItem(
{
Id: 231,
Avatar: `https://www.infragistics.com/angular-demos-lob/assets/images/men/56.jpg`,
Position: `up`,
Name: `Judd Campbell`,
AthleteNumber: 37365,
BeatsPerMinute: 110,
TopSpeed: 5,
Registered: `2017-10-19T11:01:10-03:00`,
TrackProgress: 2,
CountryFlag: `https://static.infragistics.com/xplatform/images/flags/iso2/la.png`,
CountryName: `Lao PeopleS Democratic Republic`,
FirstPlaces: 0,
SecondPlaces: 0,
ThirdPlaces: 4,
RegistrationDate: `2017-10-19T08:01:10.000Z`,
Birthday: `1989-12-01T22:00:00.000Z`,
Sponsor: `Yadel`,
Agent: `Wheeler Glawsop`,
AgentContact: `wglawsop2q@pagesperso-orange.fr`,
AgentPhone: `+1-760-180-7003`
}),
new AthletesDataExtendedItem(
{
Id: 233,
Avatar: `https://www.infragistics.com/angular-demos-lob/assets/images/men/18.jpg`,
Position: `up`,
Name: `Zackary Roy`,
AthleteNumber: 45996,
BeatsPerMinute: 92,
TopSpeed: 4.9,
Registered: `2017-07-07T03:51:26-03:00`,
TrackProgress: 3,
CountryFlag: `https://static.infragistics.com/xplatform/images/flags/iso2/bs.png`,
CountryName: `Bahamas`,
FirstPlaces: 2,
SecondPlaces: 3,
ThirdPlaces: 3,
RegistrationDate: `2017-07-07T00:51:26.000Z`,
Birthday: `1978-01-11T22:00:00.000Z`,
Sponsor: `Eabox`,
Agent: `Leisha Demkowicz`,
AgentContact: `ldemkowiczi@livejournal.com`,
AgentPhone: `+1-503-778-2852`
}),
new AthletesDataExtendedItem(
{
Id: 234,
Avatar: `https://www.infragistics.com/angular-demos-lob/assets/images/women/19.jpg`,
Position: `down`,
Name: `Linda Schäfer`,
AthleteNumber: 43074,
BeatsPerMinute: 107,
TopSpeed: 5.1,
Registered: `2017-01-05T11:41:20-02:00`,
TrackProgress: 2,
CountryFlag: `https://static.infragistics.com/xplatform/images/flags/iso2/ye.png`,
CountryName: `Yemen`,
FirstPlaces: 2,
SecondPlaces: 1,
ThirdPlaces: 3,
RegistrationDate: `2017-01-05T09:41:20.000Z`,
Birthday: `1993-11-24T22:00:00.000Z`,
Sponsor: `Tagchat`,
Agent: `Anthe Normabell`,
AgentContact: `anormabell5b@ucoz.ru`,
AgentPhone: `+1-316-976-4160`
}),
new AthletesDataExtendedItem(
{
Id: 235,
Avatar: `https://www.infragistics.com/angular-demos-lob/assets/images/women/42.jpg`,
Position: `down`,
Name: `Elaine Smith`,
AthleteNumber: 38243,
BeatsPerMinute: 108,
TopSpeed: 4,
Registered: `2017-06-11T12:20:41-03:00`,
TrackProgress: 4,
CountryFlag: `https://static.infragistics.com/xplatform/images/flags/iso2/li.png`,
CountryName: `Liechtenstein`,
FirstPlaces: 2,
SecondPlaces: 3,
ThirdPlaces: 1,
RegistrationDate: `2017-06-11T09:20:41.000Z`,
Birthday: `1987-11-07T22:00:00.000Z`,
Sponsor: `Voolia`,
Agent: `Risa Guitt`,
AgentContact: `rguitt2w@mashable.com`,
AgentPhone: `+1-339-831-1765`
}),
new AthletesDataExtendedItem(
{
Id: 237,
Avatar: `https://www.infragistics.com/angular-demos-lob/assets/images/men/86.jpg`,
Position: `down`,
Name: `Clyde Matthews`,
AthleteNumber: 11955,
BeatsPerMinute: 93,
TopSpeed: 5.2,
Registered: `2017-03-02T05:01:02-02:00`,
TrackProgress: 3,
CountryFlag: `https://static.infragistics.com/xplatform/images/flags/iso2/pw.png`,
CountryName: `Palau`,
FirstPlaces: 2,
SecondPlaces: 0,
ThirdPlaces: 3,
RegistrationDate: `2017-03-02T03:01:02.000Z`,
Birthday: `1978-09-14T22:00:00.000Z`,
Sponsor: `Kare`,
Agent: `Wynne Banting`,
AgentContact: `wbanting3t@wisc.edu`,
AgentPhone: `+1-316-870-8182`
}),
new AthletesDataExtendedItem(
{
Id: 238,
Avatar: `https://www.infragistics.com/angular-demos-lob/assets/images/women/17.jpg`,
Position: `current`,
Name: `Charlotte Meyer`,
AthleteNumber: 21442,
BeatsPerMinute: 110,
TopSpeed: 4.6,
Registered: `2017-10-19T10:38:35-03:00`,
TrackProgress: 3,
CountryFlag: `https://static.infragistics.com/xplatform/images/flags/iso2/ck.png`,
CountryName: `Cook Islands`,
FirstPlaces: 0,
SecondPlaces: 3,
ThirdPlaces: 2,
RegistrationDate: `2017-10-19T07:38:35.000Z`,
Birthday: `1993-04-19T21:00:00.000Z`,
Sponsor: `Twitternation`,
Agent: `Godfree Rylands`,
AgentContact: `grylands18@tripod.com`,
AgentPhone: `+1-520-300-0116`
}),
new AthletesDataExtendedItem(
{
Id: 240,
Avatar: `https://www.infragistics.com/angular-demos-lob/assets/images/men/33.jpg`,
Position: `down`,
Name: `Alberto Clark`,
AthleteNumber: 29912,
BeatsPerMinute: 93,
TopSpeed: 4.6,
Registered: `2017-02-02T03:50:21-02:00`,
TrackProgress: 4,
CountryFlag: `https://static.infragistics.com/xplatform/images/flags/iso2/ag.png`,
CountryName: `Antigua and Barbuda`,
FirstPlaces: 1,
SecondPlaces: 2,
ThirdPlaces: 4,
RegistrationDate: `2017-02-02T01:50:21.000Z`,
Birthday: `1999-07-03T21:00:00.000Z`,
Sponsor: `Flashpoint`,
Agent: `Kalil Bonavia`,
AgentContact: `kbonavia5@example.com`,
AgentPhone: `+1-404-429-3024`
}),
new AthletesDataExtendedItem(
{
Id: 240,
Avatar: `https://www.infragistics.com/angular-demos-lob/assets/images/men/5.jpg`,
Position: `down`,
Name: `Carter Evans`,
AthleteNumber: 46961,
BeatsPerMinute: 100,
TopSpeed: 5.3,
Registered: `2017-07-23T02:43:07-03:00`,
TrackProgress: 3,
CountryFlag: `https://static.infragistics.com/xplatform/images/flags/iso2/lu.png`,
CountryName: `Luxembourg`,
FirstPlaces: 0,
SecondPlaces: 3,
ThirdPlaces: 2,
RegistrationDate: `2017-07-22T23:43:07.000Z`,
Birthday: `1975-03-06T22:00:00.000Z`,
Sponsor: `Einti`,
Agent: `Pris Chiles`,
AgentContact: `pchiles2y@indiatimes.com`,
AgentPhone: `+1-716-690-7478`
}),
new AthletesDataExtendedItem(
{
Id: 241,
Avatar: `https://www.infragistics.com/angular-demos-lob/assets/images/men/20.jpg`,
Position: `up`,
Name: `Oskari Karjala`,
AthleteNumber: 31498,
BeatsPerMinute: 90,
TopSpeed: 4.5,
Registered: `2017-05-10T12:45:12-03:00`,
TrackProgress: 2,
CountryFlag: `https://static.infragistics.com/xplatform/images/flags/iso2/fm.png`,
CountryName: `Micronesia, Federated States of`,
FirstPlaces: 2,
SecondPlaces: 2,
ThirdPlaces: 3,
RegistrationDate: `2017-05-10T09:45:12.000Z`,
Birthday: `1976-06-09T22:00:00.000Z`,
Sponsor: `Avamba`,
Agent: `Nye Shevlane`,
AgentContact: `nshevlane3a@princeton.edu`,
AgentPhone: `+1-304-409-8780`
}),
new AthletesDataExtendedItem(
{
Id: 241,
Avatar: `https://www.infragistics.com/angular-demos-lob/assets/images/women/65.jpg`,
Position: `down`,
Name: `Lilly Keuter`,
AthleteNumber: 49893,
BeatsPerMinute: 102,
TopSpeed: 4.5,
Registered: `2017-01-20T02:38:39-02:00`,
TrackProgress: 2,
CountryFlag: `https://static.infragistics.com/xplatform/images/flags/iso2/kn.png`,
CountryName: `Saint Kitts and Nevis`,
FirstPlaces: 1,
SecondPlaces: 3,
ThirdPlaces: 2,
RegistrationDate: `2017-01-20T00:38:39.000Z`,
Birthday: `1992-06-21T21:00:00.000Z`,
Sponsor: `Skidoo`,
Agent: `Reagan O'Hartnett`,
AgentContact: `rohartnett44@washington.edu`,
AgentPhone: `+1-562-656-7385`
}),
new AthletesDataExtendedItem(
{
Id: 242,
Avatar: `https://www.infragistics.com/angular-demos-lob/assets/images/women/83.jpg`,
Position: `down`,
Name: `Caitlin Jackson`,
AthleteNumber: 45472,
BeatsPerMinute: 101,
TopSpeed: 4.3,
Registered: `2017-09-17T09:41:01-03:00`,
TrackProgress: 2,
CountryFlag: `https://static.infragistics.com/xplatform/images/flags/iso2/mz.png`,
CountryName: `Mozambique`,
FirstPlaces: 1,
SecondPlaces: 1,
ThirdPlaces: 0,
RegistrationDate: `2017-09-17T06:41:01.000Z`,
Birthday: `1979-05-10T21:00:00.000Z`,
Sponsor: `Jazzy`,
Agent: `Demetrius Lightewood`,
AgentContact: `dlightewood3f@epa.gov`,
AgentPhone: `+1-303-538-6492`
}),
new AthletesDataExtendedItem(
{
Id: 243,
Avatar: `https://www.infragistics.com/angular-demos-lob/assets/images/men/42.jpg`,
Position: `up`,
Name: `Kent Clark`,
AthleteNumber: 32799,
BeatsPerMinute: 106,
TopSpeed: 5.7,
Registered: `2017-01-24T01:00:15-02:00`,
TrackProgress: 4,
CountryFlag: `https://static.infragistics.com/xplatform/images/flags/iso2/pe.png`,
CountryName: `Peru`,
FirstPlaces: 0,
SecondPlaces: 1,
ThirdPlaces: 3,
RegistrationDate: `2017-01-23T23:00:15.000Z`,
Birthday: `1977-04-01T22:00:00.000Z`,
Sponsor: `Jaxspan`,
Agent: `Ignaz Tringham`,
AgentContact: `itringham3x@51.la`,
AgentPhone: `+1-203-445-2368`
}),
new AthletesDataExtendedItem(
{
Id: 243,
Avatar: `https://www.infragistics.com/angular-demos-lob/assets/images/women/94.jpg`,
Position: `up`,
Name: `Emma Turner`,
AthleteNumber: 39487,
BeatsPerMinute: 110,
TopSpeed: 5.7,
Registered: `2017-07-30T01:33:14-03:00`,
TrackProgress: 4,
CountryFlag: `https://static.infragistics.com/xplatform/images/flags/iso2/tz.png`,
CountryName: `Tanzania, United Republic of`,
FirstPlaces: 2,
SecondPlaces: 0,
ThirdPlaces: 2,
RegistrationDate: `2017-07-29T22:33:14.000Z`,
Birthday: `1978-09-11T22:00:00.000Z`,
Sponsor: `Zoombox`,
Agent: `Marigold Kitt`,
AgentContact: `mkitt4s@comcast.net`,
AgentPhone: `+1-413-682-8363`
}),
new AthletesDataExtendedItem(
{
Id: 243,
Avatar: `https://www.infragistics.com/angular-demos-lob/assets/images/women/77.jpg`,
Position: `down`,
Name: `Cathalijne Van Der Ree`,
AthleteNumber: 45160,
BeatsPerMinute: 102,
TopSpeed: 5.4,
Registered: `2017-02-13T05:23:49-02:00`,
TrackProgress: 3,
CountryFlag: `https://static.infragistics.com/xplatform/images/flags/iso2/ug.png`,
CountryName: `Uganda`,
FirstPlaces: 1,
SecondPlaces: 2,
ThirdPlaces: 1,
RegistrationDate: `2017-02-13T03:23:49.000Z`,
Birthday: `1972-12-17T22:00:00.000Z`,
Sponsor: `DabZ`,
Agent: `Gypsy Gallaccio`,
AgentContact: `ggallaccio52@google.com`,
AgentPhone: `+1-951-565-3126`
}),
new AthletesDataExtendedItem(
{
Id: 246,
Avatar: `https://www.infragistics.com/angular-demos-lob/assets/images/women/55.jpg`,
Position: `current`,
Name: `Ronja Kraft`,
AthleteNumber: 21800,
BeatsPerMinute: 101,
TopSpeed: 5.3,
Registered: `2017-04-02T03:33:57-03:00`,
TrackProgress: 3,
CountryFlag: `https://static.infragistics.com/xplatform/images/flags/iso2/dk.png`,
CountryName: `Denmark`,
FirstPlaces: 2,
SecondPlaces: 2,
ThirdPlaces: 3,
RegistrationDate: `2017-04-02T00:33:57.000Z`,
Birthday: `1975-09-18T22:00:00.000Z`,
Sponsor: `Zoomlounge`,
Agent: `Erina Isaaksohn`,
AgentContact: `eisaaksohn1f@zdnet.com`,
AgentPhone: `+1-972-696-4121`
}),
new AthletesDataExtendedItem(
{
Id: 251,
Avatar: `https://www.infragistics.com/angular-demos-lob/assets/images/men/74.jpg`,
Position: `up`,
Name: `Alex Meyer`,
AthleteNumber: 44390,
BeatsPerMinute: 94,
TopSpeed: 4.3,
Registered: `2017-08-04T07:05:34-03:00`,
TrackProgress: 4,
CountryFlag: `https://static.infragistics.com/xplatform/images/flags/iso2/md.png`,
CountryName: `Moldova, Republic of`,
FirstPlaces: 1,
SecondPlaces: 2,
ThirdPlaces: 2,
RegistrationDate: `2017-08-04T04:05:34.000Z`,
Birthday: `1983-06-14T21:00:00.000Z`,
Sponsor: `Rhynyx`,
Agent: `Elisabetta Gianettini`,
AgentContact: `egianettini3b@foxnews.com`,
AgentPhone: `+1-513-617-3871`
}),
new AthletesDataExtendedItem(
{
Id: 251,
Avatar: `https://www.infragistics.com/angular-demos-lob/assets/images/women/34.jpg`,
Position: `down`,
Name: `Eléa Robin`,
AthleteNumber: 26742,
BeatsPerMinute: 90,
TopSpeed: 4.7,
Registered: `2017-03-30T12:34:24-03:00`,
TrackProgress: 2,
CountryFlag: `https://static.infragistics.com/xplatform/images/flags/iso2/vc.png`,
CountryName: `Saint Vincent and the Grenadines`,
FirstPlaces: 0,
SecondPlaces: 1,
ThirdPlaces: 0,
RegistrationDate: `2017-03-30T09:34:24.000Z`,
Birthday: `1995-09-09T21:00:00.000Z`,
Sponsor: `Tagtune`,
Agent: `Barbabas Crocetto`,
AgentContact: `bcrocetto46@umich.edu`,
AgentPhone: `+1-304-611-8972`
}),
new AthletesDataExtendedItem(
{
Id: 252,
Avatar: `https://www.infragistics.com/angular-demos-lob/assets/images/men/94.jpg`,
Position: `down`,
Name: `Adérito Lopes`,
AthleteNumber: 21320,
BeatsPerMinute: 91,
TopSpeed: 5.2,
Registered: `2017-01-07T06:47:56-02:00`,
TrackProgress: 4,
CountryFlag: `https://static.infragistics.com/xplatform/images/flags/iso2/mh.png`,
CountryName: `Marshall Islands`,
FirstPlaces: 1,
SecondPlaces: 0,
ThirdPlaces: 0,
RegistrationDate: `2017-01-07T04:47:56.000Z`,
Birthday: `1976-12-02T22:00:00.000Z`,
Sponsor: `Meevee`,
Agent: `Ahmad Stern`,
AgentContact: `astern36@gnu.org`,
AgentPhone: `+1-202-546-9216`
}),
new AthletesDataExtendedItem(
{
Id: 253,
Avatar: `https://www.infragistics.com/angular-demos-lob/assets/images/women/51.jpg`,
Position: `current`,
Name: `Kayla Patel`,
AthleteNumber: 42780,
BeatsPerMinute: 103,
TopSpeed: 4.7,
Registered: `2017-04-20T09:33:53-03:00`,
TrackProgress: 3,
CountryFlag: `https://static.infragistics.com/xplatform/images/flags/iso2/ne.png`,
CountryName: `Niger`,
FirstPlaces: 2,
SecondPlaces: 3,
ThirdPlaces: 4,
RegistrationDate: `2017-04-20T06:33:53.000Z`,
Birthday: `1977-02-24T22:00:00.000Z`,
Sponsor: `Mydeo`,
Agent: `Griselda Coldwell`,
AgentContact: `gcoldwell3n@hexun.com`,
AgentPhone: `+1-304-428-7062`
}),
new AthletesDataExtendedItem(
{
Id: 258,
Avatar: `https://www.infragistics.com/angular-demos-lob/assets/images/women/60.jpg`,
Position: `down`,
Name: `Zaina Pomp`,
AthleteNumber: 14109,
BeatsPerMinute: 90,
TopSpeed: 5.7,
Registered: `2017-09-07T11:17:40-03:00`,
TrackProgress: 4,
CountryFlag: `https://static.infragistics.com/xplatform/images/flags/iso2/ao.png`,
CountryName: `Angola`,
FirstPlaces: 1,
SecondPlaces: 3,
ThirdPlaces: 2,
RegistrationDate: `2017-09-07T08:17:40.000Z`,
Birthday: `1983-10-24T22:00:00.000Z`,
Sponsor: `Plambee`,
Agent: `Mallory Timmons`,
AgentContact: `mtimmons4@xing.com`,
AgentPhone: `+1-205-678-8101`
}),
new AthletesDataExtendedItem(
{
Id: 258,
Avatar: `https://www.infragistics.com/angular-demos-lob/assets/images/women/30.jpg`,
Position: `up`,
Name: `Veera Saari`,
AthleteNumber: 40408,
BeatsPerMinute: 100,
TopSpeed: 4.7,
Registered: `2017-10-28T10:39:22-03:00`,
TrackProgress: 2,
CountryFlag: `https://static.infragistics.com/xplatform/images/flags/iso2/iq.png`,
CountryName: `Iraq`,
FirstPlaces: 0,
SecondPlaces: 0,
ThirdPlaces: 3,
RegistrationDate: `2017-10-28T07:39:22.000Z`,
Birthday: `1989-09-29T22:00:00.000Z`,
Sponsor: `Dazzlesphere`,
Agent: `Janeva Burnsall`,
AgentContact: `jburnsall2c@flickr.com`,
AgentPhone: `+1-513-252-4337`
}),
new AthletesDataExtendedItem(
{
Id: 258,
Avatar: `https://www.infragistics.com/angular-demos-lob/assets/images/men/31.jpg`,
Position: `current`,
Name: `Diego Gautier`,
AthleteNumber: 26320,
BeatsPerMinute: 97,
TopSpeed: 4.6,
Registered: `2017-06-11T03:50:43-03:00`,
TrackProgress: 4,
CountryFlag: `https://static.infragistics.com/xplatform/images/flags/iso2/ng.png`,
CountryName: `Nigeria`,
FirstPlaces: 2,
SecondPlaces: 1,
ThirdPlaces: 3,
RegistrationDate: `2017-06-11T00:50:43.000Z`,
Birthday: `1988-01-15T22:00:00.000Z`,
Sponsor: `Yoveo`,
Agent: `Ibrahim Eouzan`,
AgentContact: `ieouzan3o@buzzfeed.com`,
AgentPhone: `+1-937-114-9797`
}),
new AthletesDataExtendedItem(
{
Id: 262,
Avatar: `https://www.infragistics.com/angular-demos-lob/assets/images/men/43.jpg`,
Position: `current`,
Name: `Roman Smith`,
AthleteNumber: 15531,
BeatsPerMinute: 106,
TopSpeed: 4.9,
Registered: `2017-06-14T05:12:04-03:00`,
TrackProgress: 3,
CountryFlag: `https://static.infragistics.com/xplatform/images/flags/iso2/ga.png`,
CountryName: `Gabon`,
FirstPlaces: 1,
SecondPlaces: 0,
ThirdPlaces: 0,
RegistrationDate: `2017-06-14T02:12:04.000Z`,
Birthday: `2002-09-02T21:00:00.000Z`,
Sponsor: `Leexo`,
Agent: `Sargent Brownsill`,
AgentContact: `sbrownsill1t@tiny.cc`,
AgentPhone: `+1-540-211-9674`
}),
new AthletesDataExtendedItem(
{
Id: 262,
Avatar: `https://www.infragistics.com/angular-demos-lob/assets/images/men/9.jpg`,
Position: `current`,
Name: `Anthony Harcourt`,
AthleteNumber: 33649,
BeatsPerMinute: 109,
TopSpeed: 5.5,
Registered: `2017-06-14T11:10:20-03:00`,
TrackProgress: 4,
CountryFlag: `https://static.infragistics.com/xplatform/images/flags/iso2/in.png`,
CountryName: `India`,
FirstPlaces: 2,
SecondPlaces: 2,
ThirdPlaces: 0,
RegistrationDate: `2017-06-14T08:10:20.000Z`,
Birthday: `1986-06-02T21:00:00.000Z`,
Sponsor: `Babbleblab`,
Agent: `Juieta Mendez`,
AgentContact: `jmendez29@bing.com`,
AgentPhone: `+1-410-373-5750`
}),
new AthletesDataExtendedItem(
{
Id: 263,
Avatar: `https://www.infragistics.com/angular-demos-lob/assets/images/women/9.jpg`,
Position: `up`,
Name: `Estelle Vincent`,
AthleteNumber: 41700,
BeatsPerMinute: 99,
TopSpeed: 5.7,
Registered: `2017-05-31T02:56:58-03:00`,
TrackProgress: 3,
CountryFlag: `https://static.infragistics.com/xplatform/images/flags/iso2/na.png`,
CountryName: `Namibia`,
FirstPlaces: 0,
SecondPlaces: 3,
ThirdPlaces: 4,
RegistrationDate: `2017-05-30T23:56:58.000Z`,
Birthday: `1984-10-31T22:00:00.000Z`,
Sponsor: `Livefish`,
Agent: `Matti McGrirl`,
AgentContact: `mmcgrirl3h@slideshare.net`,
AgentPhone: `+1-202-697-2989`
}),
new AthletesDataExtendedItem(
{
Id: 265,
Avatar: `https://www.infragistics.com/angular-demos-lob/assets/images/women/60.jpg`,
Position: `down`,
Name: `Keira Walker`,
AthleteNumber: 34116,
BeatsPerMinute: 94,
TopSpeed: 4.8,
Registered: `2017-01-09T05:46:07-02:00`,
TrackProgress: 3,
CountryFlag: `https://static.infragistics.com/xplatform/images/flags/iso2/al.png`,
CountryName: `Albania`,
FirstPlaces: 0,
SecondPlaces: 0,
ThirdPlaces: 2,
RegistrationDate: `2017-01-09T03:46:07.000Z`,
Birthday: `1996-12-31T22:00:00.000Z`,
Sponsor: `Linktype`,
Agent: `Ivy Simkovich`,
AgentContact: `isimkovich1@clickbank.net`,
AgentPhone: `+1-770-283-2050`
}),
new AthletesDataExtendedItem(
{
Id: 265,
Avatar: `https://www.infragistics.com/angular-demos-lob/assets/images/women/9.jpg`,
Position: `down`,
Name: `Jenny Burke`,
AthleteNumber: 15266,
BeatsPerMinute: 99,
TopSpeed: 5.4,
Registered: `2017-09-11T12:20:19-03:00`,
TrackProgress: 4,
CountryFlag: `https://static.infragistics.com/xplatform/images/flags/iso2/my.png`,
CountryName: `Malaysia`,
FirstPlaces: 2,
SecondPlaces: 1,
ThirdPlaces: 1,
RegistrationDate: `2017-09-11T09:20:19.000Z`,
Birthday: `1973-08-20T22:00:00.000Z`,
Sponsor: `Zoonder`,
Agent: `Ninon Buckham`,
AgentContact: `nbuckham32@wiley.com`,
AgentPhone: `+1-612-908-1786`
}),
new AthletesDataExtendedItem(
{
Id: 265,
Avatar: `https://www.infragistics.com/angular-demos-lob/assets/images/women/47.jpg`,
Position: `current`,
Name: `Ilke Kisters`,
AthleteNumber: 23817,
BeatsPerMinute: 100,
TopSpeed: 5.9,
Registered: `2017-01-04T02:54:53-02:00`,
TrackProgress: 3,
CountryFlag: `https://static.infragistics.com/xplatform/images/flags/iso2/ch.png`,
CountryName: `Switzerland`,
FirstPlaces: 2,
SecondPlaces: 3,
ThirdPlaces: 0,
RegistrationDate: `2017-01-04T00:54:53.000Z`,
Birthday: `1971-04-25T22:00:00.000Z`,
Sponsor: `Gabvine`,
Agent: `Guglielma Karolowski`,
AgentContact: `gkarolowski4o@purevolume.com`,
AgentPhone: `+1-785-989-8029`
}),
new AthletesDataExtendedItem(
{
Id: 266,
Avatar: `https://www.infragistics.com/angular-demos-lob/assets/images/men/70.jpg`,
Position: `down`,
Name: `Moritz Braun`,
AthleteNumber: 48081,
BeatsPerMinute: 107,
TopSpeed: 6,
Registered: `2017-06-13T12:54:56-03:00`,
TrackProgress: 2,
CountryFlag: `https://static.infragistics.com/xplatform/images/flags/iso2/ad.png`,
CountryName: `Andorra`,
FirstPlaces: 0,
SecondPlaces: 2,
ThirdPlaces: 1,
RegistrationDate: `2017-06-13T09:54:56.000Z`,
Birthday: `1988-05-04T21:00:00.000Z`,
Sponsor: `Andorra`,
Agent: `Merle Affron`,
AgentContact: `maffron3@cbc.ca`,
AgentPhone: `+1-248-958-1645`
}),
new AthletesDataExtendedItem(
{
Id: 267,
Avatar: `https://www.infragistics.com/angular-demos-lob/assets/images/men/50.jpg`,
Position: `current`,
Name: `Villads Larsen`,
AthleteNumber: 44677,
BeatsPerMinute: 93,
TopSpeed: 5.7,
Registered: `2017-03-25T11:25:30-02:00`,
TrackProgress: 4,
CountryFlag: `https://static.infragistics.com/xplatform/images/flags/iso2/kw.png`,
CountryName: `Kuwait`,
FirstPlaces: 1,
SecondPlaces: 2,
ThirdPlaces: 3,
RegistrationDate: `2017-03-25T09:25:30.000Z`,
Birthday: `1979-09-21T21:00:00.000Z`,
Sponsor: `Skipstorm`,
Agent: `Tally Bolingbroke`,
AgentContact: `tbolingbroke2o@dyndns.org`,
AgentPhone: `+1-501-812-4359`
}),
new AthletesDataExtendedItem(
{
Id: 268,
Avatar: `https://www.infragistics.com/angular-demos-lob/assets/images/men/23.jpg`,
Position: `up`,
Name: `Sandro Carpentier`,
AthleteNumber: 23503,
BeatsPerMinute: 96,
TopSpeed: 5.7,
Registered: `2017-09-30T01:01:04-03:00`,
TrackProgress: 2,
CountryFlag: `https://static.infragistics.com/xplatform/images/flags/iso2/be.png`,
CountryName: `Belgium`,
FirstPlaces: 0,
SecondPlaces: 2,
ThirdPlaces: 2,
RegistrationDate: `2017-09-29T22:01:04.000Z`,
Birthday: `1996-02-21T22:00:00.000Z`,
Sponsor: `Demivee`,
Agent: `Renate Daymond`,
AgentContact: `rdaymondn@microsoft.com`,
AgentPhone: `+1-253-250-0773`
}),
new AthletesDataExtendedItem(
{
Id: 269,
Avatar: `https://www.infragistics.com/angular-demos-lob/assets/images/men/17.jpg`,
Position: `current`,
Name: `Emil Meißner`,
AthleteNumber: 37183,
BeatsPerMinute: 97,
TopSpeed: 4,
Registered: `2017-07-15T12:32:30-03:00`,
TrackProgress: 3,
CountryFlag: `https://static.infragistics.com/xplatform/images/flags/iso2/gm.png`,
CountryName: `Gambia`,
FirstPlaces: 1,
SecondPlaces: 1,
ThirdPlaces: 1,
RegistrationDate: `2017-07-15T09:32:30.000Z`,
Birthday: `1999-05-29T21:00:00.000Z`,
Sponsor: `Brainsphere`,
Agent: `Harley Wasselin`,
AgentContact: `hwasselin1u@discovery.com`,
AgentPhone: `+1-405-554-3182`
}),
new AthletesDataExtendedItem(
{
Id: 270,
Avatar: `https://www.infragistics.com/angular-demos-lob/assets/images/women/14.jpg`,
Position: `up`,
Name: `Emily Olsen`,
AthleteNumber: 13887,
BeatsPerMinute: 110,
TopSpeed: 4.8,
Registered: `2017-10-03T08:01:40-03:00`,
TrackProgress: 3,
CountryFlag: `https://static.infragistics.com/xplatform/images/flags/iso2/cf.png`,
CountryName: `Central African Republic`,
FirstPlaces: 1,
SecondPlaces: 3,
ThirdPlaces: 2,
RegistrationDate: `2017-10-03T05:01:40.000Z`,
Birthday: `1990-12-31T22:00:00.000Z`,
Sponsor: `Twitterwire`,
Agent: `Alvin Assender`,
AgentContact: `aassender12@nsw.gov.au`,
AgentPhone: `+1-404-948-0848`
}),
new AthletesDataExtendedItem(
{
Id: 271,
Avatar: `https://www.infragistics.com/angular-demos-lob/assets/images/men/74.jpg`,
Position: `down`,
Name: `Jimmie Mcguinness`,
AthleteNumber: 20729,
BeatsPerMinute: 90,
TopSpeed: 4.6,
Registered: `2017-10-07T06:08:00-03:00`,
TrackProgress: 2,
CountryFlag: `https://static.infragistics.com/xplatform/images/flags/iso2/bw.png`,
CountryName: `Botswana`,
FirstPlaces: 0,
SecondPlaces: 2,
ThirdPlaces: 4,
RegistrationDate: `2017-10-07T03:08:00.000Z`,
Birthday: `1997-01-05T22:00:00.000Z`,
Sponsor: `Feedspan`,
Agent: `Kaitlin Foro`,
AgentContact: `kforot@digg.com`,
AgentPhone: `+1-816-772-9231`
}),
new AthletesDataExtendedItem(
{
Id: 271,
Avatar: `https://www.infragistics.com/angular-demos-lob/assets/images/men/81.jpg`,
Position: `down`,
Name: `آراد جعفری`,
AthleteNumber: 34962,
BeatsPerMinute: 90,
TopSpeed: 4.8,
Registered: `2017-04-22T04:20:39-03:00`,
TrackProgress: 2,
CountryFlag: `https://static.infragistics.com/xplatform/images/flags/iso2/bi.png`,
CountryName: `Burundi`,
FirstPlaces: 0,
SecondPlaces: 1,
ThirdPlaces: 0,
RegistrationDate: `2017-04-22T01:20:39.000Z`,
Birthday: `1995-03-02T22:00:00.000Z`,
Sponsor: `Yodo`,
Agent: `Michaella Gormally`,
AgentContact: `mgormallyx@umn.edu`,
AgentPhone: `+1-651-252-6398`
}),
new AthletesDataExtendedItem(
{
Id: 272,
Avatar: `https://www.infragistics.com/angular-demos-lob/assets/images/men/31.jpg`,
Position: `up`,
Name: `Aaron Robertson`,
AthleteNumber: 30727,
BeatsPerMinute: 95,
TopSpeed: 4.2,
Registered: `2017-08-23T09:37:40-03:00`,
TrackProgress: 2,
CountryFlag: `https://static.infragistics.com/xplatform/images/flags/iso2/id.png`,
CountryName: `Indonesia`,
FirstPlaces: 1,
SecondPlaces: 1,
ThirdPlaces: 1,
RegistrationDate: `2017-08-23T06:37:40.000Z`,
Birthday: `1975-01-18T22:00:00.000Z`,
Sponsor: `Fivebridge`,
Agent: `Emlen Castell`,
AgentContact: `ecastell2a@ucsd.edu`,
AgentPhone: `+1-585-817-1379`
}),
new AthletesDataExtendedItem(
{
Id: 272,
Avatar: `https://www.infragistics.com/angular-demos-lob/assets/images/women/26.jpg`,
Position: `down`,
Name: `Sélène Roussel`,
AthleteNumber: 11261,
BeatsPerMinute: 99,
TopSpeed: 5.8,
Registered: `2017-05-10T02:18:02-03:00`,
TrackProgress: 2,
CountryFlag: `https://static.infragistics.com/xplatform/images/flags/iso2/sm.png`,
CountryName: `San Marino`,
FirstPlaces: 1,
SecondPlaces: 1,
ThirdPlaces: 3,
RegistrationDate: `2017-05-09T23:18:02.000Z`,
Birthday: `1997-04-29T21:00:00.000Z`,
Sponsor: `Skyvu`,
Agent: `Cari Durtnall`,
AgentContact: `cdurtnall48@purevolume.com`,
AgentPhone: `+1-651-302-0176`
}),
new AthletesDataExtendedItem(
{
Id: 273,
Avatar: `https://www.infragistics.com/angular-demos-lob/assets/images/women/33.jpg`,
Position: `up`,
Name: `Annabelle Besteman`,
AthleteNumber: 30560,
BeatsPerMinute: 105,
TopSpeed: 5.3,
Registered: `2017-11-11T02:04:19-02:00`,
TrackProgress: 4,
CountryFlag: `https://static.infragistics.com/xplatform/images/flags/iso2/kp.png`,
CountryName: `North Korea`,
FirstPlaces: 0,
SecondPlaces: 1,
ThirdPlaces: 4,
RegistrationDate: `2017-11-11T00:04:19.000Z`,
Birthday: `1970-11-19T22:00:00.000Z`,
Sponsor: `Blogtags`,
Agent: `Sibilla Wegner`,
AgentContact: `swegner2m@ovh.net`,
AgentPhone: `+1-802-436-2712`
}),
new AthletesDataExtendedItem(
{
Id: 273,
Avatar: `https://www.infragistics.com/angular-demos-lob/assets/images/women/4.jpg`,
Position: `up`,
Name: `Afet Kumcuoğlu`,
AthleteNumber: 33454,
BeatsPerMinute: 106,
TopSpeed: 5.1,
Registered: `2017-09-16T07:05:43-03:00`,
TrackProgress: 2,
CountryFlag: `https://static.infragistics.com/xplatform/images/flags/iso2/nz.png`,
CountryName: `New Zealand`,
FirstPlaces: 2,
SecondPlaces: 1,
ThirdPlaces: 1,
RegistrationDate: `2017-09-16T04:05:43.000Z`,
Birthday: `1986-01-28T22:00:00.000Z`,
Sponsor: `Rhynoodle`,
Agent: `Netty Labet`,
AgentContact: `nlabet3l@webeden.co.uk`,
AgentPhone: `+1-402-247-1070`
}),
new AthletesDataExtendedItem(
{
Id: 274,
Avatar: `https://www.infragistics.com/angular-demos-lob/assets/images/women/9.jpg`,
Position: `up`,
Name: `Minea Rantanen`,
AthleteNumber: 18835,
BeatsPerMinute: 105,
TopSpeed: 5,
Registered: `2017-01-24T07:30:43-02:00`,
TrackProgress: 4,
CountryFlag: `https://static.infragistics.com/xplatform/images/flags/iso2/jo.png`,
CountryName: `Jordan`,
FirstPlaces: 2,
SecondPlaces: 2,
ThirdPlaces: 4,
RegistrationDate: `2017-01-24T05:30:43.000Z`,
Birthday: `1986-01-05T22:00:00.000Z`,
Sponsor: `Mycat`,
Agent: `Gradey Sedgeworth`,
AgentContact: `gsedgeworth2i@unicef.org`,
AgentPhone: `+1-202-726-0931`
}),
new AthletesDataExtendedItem(
{
Id: 275,
Avatar: `https://www.infragistics.com/angular-demos-lob/assets/images/women/69.jpg`,
Position: `current`,
Name: `Ellen Leppo`,
AthleteNumber: 29286,
BeatsPerMinute: 97,
TopSpeed: 5.6,
Registered: `2017-08-16T09:46:35-03:00`,
TrackProgress: 2,
CountryFlag: `https://static.infragistics.com/xplatform/images/flags/iso2/by.png`,
CountryName: `Belarus`,
FirstPlaces: 0,
SecondPlaces: 2,
ThirdPlaces: 4,
RegistrationDate: `2017-08-16T06:46:35.000Z`,
Birthday: `1987-06-17T21:00:00.000Z`,
Sponsor: `Rhynyx`,
Agent: `Griffy Franz-Schoninger`,
AgentContact: `gfranzschoningerm@twitpic.com`,
AgentPhone: `+1-205-199-0409`
}),
new AthletesDataExtendedItem(
{
Id: 275,
Avatar: `https://www.infragistics.com/angular-demos-lob/assets/images/men/88.jpg`,
Position: `down`,
Name: `Rafael Gutierrez`,
AthleteNumber: 38804,
BeatsPerMinute: 100,
TopSpeed: 5.9,
Registered: `2017-02-08T07:50:59-02:00`,
TrackProgress: 3,
CountryFlag: `https://static.infragistics.com/xplatform/images/flags/iso2/gn.png`,
CountryName: `Guinea`,
FirstPlaces: 0,
SecondPlaces: 0,
ThirdPlaces: 3,
RegistrationDate: `2017-02-08T05:50:59.000Z`,
Birthday: `1975-07-08T22:00:00.000Z`,
Sponsor: `Tagcat`,
Agent: `Greg Lifsey`,
AgentContact: `glifsey21@nytimes.com`,
AgentPhone: `+1-615-402-5193`
}),
new AthletesDataExtendedItem(
{
Id: 275,
Avatar: `https://www.infragistics.com/angular-demos-lob/assets/images/men/2.jpg`,
Position: `up`,
Name: `Fritz Sommer`,
AthleteNumber: 26210,
BeatsPerMinute: 99,
TopSpeed: 4.6,
Registered: `2017-09-29T03:54:57-03:00`,
TrackProgress: 2,
CountryFlag: `https://static.infragistics.com/xplatform/images/flags/iso2/lt.png`,
CountryName: `Lithuania`,
FirstPlaces: 2,
SecondPlaces: 3,
ThirdPlaces: 1,
RegistrationDate: `2017-09-29T00:54:57.000Z`,
Birthday: `1979-09-20T21:00:00.000Z`,
Sponsor: `Abatz`,
Agent: `Rosie Stouther`,
AgentContact: `rstouther2x@nationalgeographic.com`,
AgentPhone: `+1-918-657-6632`
}),
new AthletesDataExtendedItem(
{
Id: 276,
Avatar: `https://www.infragistics.com/angular-demos-lob/assets/images/men/65.jpg`,
Position: `current`,
Name: `David Scott`,
AthleteNumber: 46997,
BeatsPerMinute: 101,
TopSpeed: 4.4,
Registered: `2017-07-25T09:23:24-03:00`,
TrackProgress: 3,
CountryFlag: `https://static.infragistics.com/xplatform/images/flags/iso2/pt.png`,
CountryName: `Portugal`,
FirstPlaces: 1,
SecondPlaces: 1,
ThirdPlaces: 4,
RegistrationDate: `2017-07-25T06:23:24.000Z`,
Birthday: `2002-04-04T21:00:00.000Z`,
Sponsor: `Einti`,
Agent: `Andreas Kibble`,
AgentContact: `akibble40@tinypic.com`,
AgentPhone: `+1-716-599-4740`
}),
new AthletesDataExtendedItem(
{
Id: 276,
Avatar: `https://www.infragistics.com/angular-demos-lob/assets/images/women/1.jpg`,
Position: `current`,
Name: `Encarnacion Martin`,
AthleteNumber: 40912,
BeatsPerMinute: 105,
TopSpeed: 5.5,
Registered: `2017-01-11T12:52:28-02:00`,
TrackProgress: 3,
CountryFlag: `https://static.infragistics.com/xplatform/images/flags/iso2/th.png`,
CountryName: `Thailand`,
FirstPlaces: 1,
SecondPlaces: 0,
ThirdPlaces: 4,
RegistrationDate: `2017-01-11T10:52:28.000Z`,
Birthday: `1979-05-11T21:00:00.000Z`,
Sponsor: `Edgeclub`,
Agent: `Else Vice`,
AgentContact: `evice4t@marketwatch.com`,
AgentPhone: `+1-702-635-3199`
}),
new AthletesDataExtendedItem(
{
Id: 279,
Avatar: `https://www.infragistics.com/angular-demos-lob/assets/images/women/39.jpg`,
Position: `current`,
Name: `Ashley Romero`,
AthleteNumber: 36611,
BeatsPerMinute: 104,
TopSpeed: 5.5,
Registered: `2017-02-08T12:45:46-02:00`,
TrackProgress: 4,
CountryFlag: `https://static.infragistics.com/xplatform/images/flags/iso2/mn.png`,
CountryName: `Mongolia`,
FirstPlaces: 1,
SecondPlaces: 0,
ThirdPlaces: 2,
RegistrationDate: `2017-02-08T10:45:46.000Z`,
Birthday: `1989-08-15T21:00:00.000Z`,
Sponsor: `Gabvine`,
Agent: `Jae William`,
AgentContact: `jwilliam3d@bloglovin.com`,
AgentPhone: `+1-402-511-1348`
}),
new AthletesDataExtendedItem(
{
Id: 280,
Avatar: `https://www.infragistics.com/angular-demos-lob/assets/images/men/90.jpg`,
Position: `down`,
Name: `Cecil Nichols`,
AthleteNumber: 20656,
BeatsPerMinute: 100,
TopSpeed: 5,
Registered: `2017-04-24T01:20:34-03:00`,
TrackProgress: 3,
CountryFlag: `https://static.infragistics.com/xplatform/images/flags/iso2/rw.png`,
CountryName: `RWANDA`,
FirstPlaces: 0,
SecondPlaces: 2,
ThirdPlaces: 1,
RegistrationDate: `2017-04-23T22:20:34.000Z`,
Birthday: `1979-02-27T22:00:00.000Z`,
Sponsor: `Divavu`,
Agent: `Ruperta Beesey`,
AgentContact: `rbeesey43@google.co.uk`,
AgentPhone: `+1-941-375-0858`
}),
new AthletesDataExtendedItem(
{
Id: 282,
Avatar: `https://www.infragistics.com/angular-demos-lob/assets/images/men/55.jpg`,
Position: `current`,
Name: `Johann Fischer`,
AthleteNumber: 37212,
BeatsPerMinute: 98,
TopSpeed: 5.8,
Registered: `2017-09-01T04:39:52-03:00`,
TrackProgress: 2,
CountryFlag: `https://static.infragistics.com/xplatform/images/flags/iso2/br.png`,
CountryName: `Brazil`,
FirstPlaces: 0,
SecondPlaces: 2,
ThirdPlaces: 0,
RegistrationDate: `2017-09-01T01:39:52.000Z`,
Birthday: `1984-05-02T21:00:00.000Z`,
Sponsor: `Roombo`,
Agent: `Krissy Jowett`,
AgentContact: `kjowettu@reddit.com`,
AgentPhone: `+1-702-975-7252`
}),
new AthletesDataExtendedItem(
{
Id: 283,
Avatar: `https://www.infragistics.com/angular-demos-lob/assets/images/men/10.jpg`,
Position: `current`,
Name: `سینا مرادی`,
AthleteNumber: 10809,
BeatsPerMinute: 105,
TopSpeed: 5.3,
Registered: `2017-04-05T05:27:13-03:00`,
TrackProgress: 2,
CountryFlag: `https://static.infragistics.com/xplatform/images/flags/iso2/bh.png`,
CountryName: `Bahrain`,
FirstPlaces: 2,
SecondPlaces: 2,
ThirdPlaces: 3,
RegistrationDate: `2017-04-05T02:27:13.000Z`,
Birthday: `1976-11-11T22:00:00.000Z`,
Sponsor: `Rhycero`,
Agent: `Doy Stonman`,
AgentContact: `dstonmanj@smugmug.com`,
AgentPhone: `+1-814-375-3219`
}),
new AthletesDataExtendedItem(
{
Id: 284,
Avatar: `https://www.infragistics.com/angular-demos-lob/assets/images/men/12.jpg`,
Position: `current`,
Name: `Abel Brun`,
AthleteNumber: 39315,
BeatsPerMinute: 105,
TopSpeed: 5.1,
Registered: `2017-10-05T05:54:31-03:00`,
TrackProgress: 2,
CountryFlag: `https://static.infragistics.com/xplatform/images/flags/iso2/af.png`,
CountryName: `Afghanistan`,
FirstPlaces: 0,
SecondPlaces: 0,
ThirdPlaces: 1,
RegistrationDate: `2017-10-05T02:54:31.000Z`,
Birthday: `2002-02-09T22:00:00.000Z`,
Sponsor: `Divanoodle`,
Agent: `Gawain Beadnall`,
AgentContact: `gbeadnall0@etsy.com`,
AgentPhone: `+1-317-866-4381`
}),
new AthletesDataExtendedItem(
{
Id: 285,
Avatar: `https://www.infragistics.com/angular-demos-lob/assets/images/men/43.jpg`,
Position: `down`,
Name: `Niilo Laurila`,
AthleteNumber: 49215,
BeatsPerMinute: 104,
TopSpeed: 4.5,
Registered: `2017-04-26T01:26:36-03:00`,
TrackProgress: 3,
CountryFlag: `https://static.infragistics.com/xplatform/images/flags/iso2/et.png`,
CountryName: `Ethiopia`,
FirstPlaces: 1,
SecondPlaces: 2,
ThirdPlaces: 2,
RegistrationDate: `2017-04-25T22:26:36.000Z`,
Birthday: `1977-11-19T22:00:00.000Z`,
Sponsor: `Rooxo`,
Agent: `Selestina Frany`,
AgentContact: `sfrany1p@devhub.com`,
AgentPhone: `+1-520-658-1497`
}),
new AthletesDataExtendedItem(
{
Id: 285,
Avatar: `https://www.infragistics.com/angular-demos-lob/assets/images/men/34.jpg`,
Position: `current`,
Name: `Jeffrey Medina`,
AthleteNumber: 42905,
BeatsPerMinute: 100,
TopSpeed: 5.2,
Registered: `2017-09-15T02:11:43-03:00`,
TrackProgress: 4,
CountryFlag: `https://static.infragistics.com/xplatform/images/flags/iso2/gr.png`,
CountryName: `Greece`,
FirstPlaces: 1,
SecondPlaces: 0,
ThirdPlaces: 4,
RegistrationDate: `2017-09-14T23:11:43.000Z`,
Birthday: `1985-12-16T22:00:00.000Z`,
Sponsor: `Edgetag`,
Agent: `Doralyn Fransinelli`,
AgentContact: `dfransinelli1y@ucsd.edu`,
AgentPhone: `+1-915-495-9682`
}),
new AthletesDataExtendedItem(
{
Id: 286,
Avatar: `https://www.infragistics.com/angular-demos-lob/assets/images/women/82.jpg`,
Position: `current`,
Name: `Eloida Novaes`,
AthleteNumber: 30751,
BeatsPerMinute: 107,
TopSpeed: 4.2,
Registered: `2017-01-02T01:04:04-02:00`,
TrackProgress: 4,
CountryFlag: `https://static.infragistics.com/xplatform/images/flags/iso2/cl.png`,
CountryName: `Chile`,
FirstPlaces: 1,
SecondPlaces: 2,
ThirdPlaces: 3,
RegistrationDate: `2017-01-01T23:04:04.000Z`,
Birthday: `1992-06-05T21:00:00.000Z`,
Sponsor: `Rhyzio`,
Agent: `Clementine McLellan`,
AgentContact: `cmclellan14@prlog.org`,
AgentPhone: `+1-802-350-5146`
}),
new AthletesDataExtendedItem(
{
Id: 286,
Avatar: `https://www.infragistics.com/angular-demos-lob/assets/images/women/45.jpg`,
Position: `down`,
Name: `Marisvalda Martins`,
AthleteNumber: 33879,
BeatsPerMinute: 107,
TopSpeed: 5.4,
Registered: `2017-01-31T12:07:48-02:00`,
TrackProgress: 2,
CountryFlag: `https://static.infragistics.com/xplatform/images/flags/iso2/es.png`,
CountryName: `Spain`,
FirstPlaces: 2,
SecondPlaces: 1,
ThirdPlaces: 0,
RegistrationDate: `2017-01-31T10:07:48.000Z`,
Birthday: `1985-12-08T22:00:00.000Z`,
Sponsor: `Topiczoom`,
Agent: `Leticia Shawell`,
AgentContact: `lshawell4j@flickr.com`,
AgentPhone: `+1-203-989-5206`
}),
new AthletesDataExtendedItem(
{
Id: 287,
Avatar: `https://www.infragistics.com/angular-demos-lob/assets/images/men/35.jpg`,
Position: `current`,
Name: `Loïc Gerard`,
AthleteNumber: 31706,
BeatsPerMinute: 102,
TopSpeed: 4.4,
Registered: `2017-07-28T09:10:43-03:00`,
TrackProgress: 4,
CountryFlag: `https://static.infragistics.com/xplatform/images/flags/iso2/ie.png`,
CountryName: `Ireland`,
FirstPlaces: 0,
SecondPlaces: 0,
ThirdPlaces: 3,
RegistrationDate: `2017-07-28T06:10:43.000Z`,
Birthday: `1977-05-11T22:00:00.000Z`,
Sponsor: `Abatz`,
Agent: `Kelcie Folley`,
AgentContact: `kfolley2d@livejournal.com`,
AgentPhone: `+1-336-131-5394`
}),
new AthletesDataExtendedItem(
{
Id: 287,
Avatar: `https://www.infragistics.com/angular-demos-lob/assets/images/women/72.jpg`,
Position: `up`,
Name: `Charlotte Dean`,
AthleteNumber: 45969,
BeatsPerMinute: 105,
TopSpeed: 5,
Registered: `2017-02-13T05:39:15-02:00`,
TrackProgress: 4,
CountryFlag: `https://static.infragistics.com/xplatform/images/flags/iso2/za.png`,
CountryName: `South Africa`,
FirstPlaces: 0,
SecondPlaces: 0,
ThirdPlaces: 1,
RegistrationDate: `2017-02-13T03:39:15.000Z`,
Birthday: `1984-08-23T21:00:00.000Z`,
Sponsor: `Edgetag`,
Agent: `Willetta Sitlinton`,
AgentContact: `wsitlinton4i@joomla.org`,
AgentPhone: `+1-757-352-9306`
}),
new AthletesDataExtendedItem(
{
Id: 292,
Avatar: `https://www.infragistics.com/angular-demos-lob/assets/images/women/4.jpg`,
Position: `down`,
Name: `Asta Hansen`,
AthleteNumber: 17222,
BeatsPerMinute: 101,
TopSpeed: 4.3,
Registered: `2017-01-08T02:41:56-02:00`,
TrackProgress: 2,
CountryFlag: `https://static.infragistics.com/xplatform/images/flags/iso2/kz.png`,
CountryName: `Kazakhstan`,
FirstPlaces: 1,
SecondPlaces: 3,
ThirdPlaces: 1,
RegistrationDate: `2017-01-08T00:41:56.000Z`,
Birthday: `1981-08-23T21:00:00.000Z`,
Sponsor: `Leexo`,
Agent: `Kelila Hotson`,
AgentContact: `khotson2j@imageshack.us`,
AgentPhone: `+1-336-330-9832`
}),
new AthletesDataExtendedItem(
{
Id: 293,
Avatar: `https://www.infragistics.com/angular-demos-lob/assets/images/women/90.jpg`,
Position: `current`,
Name: `Ana Bourgeois`,
AthleteNumber: 24612,
BeatsPerMinute: 110,
TopSpeed: 6,
Registered: `2017-11-02T02:17:43-02:00`,
TrackProgress: 2,
CountryFlag: `https://static.infragistics.com/xplatform/images/flags/iso2/sg.png`,
CountryName: `Singapore`,
FirstPlaces: 2,
SecondPlaces: 0,
ThirdPlaces: 1,
RegistrationDate: `2017-11-02T00:17:43.000Z`,
Birthday: `1985-03-20T22:00:00.000Z`,
Sponsor: `Photobean`,
Agent: `Tabb Sharpin`,
AgentContact: `tsharpin4e@odnoklassniki.ru`,
AgentPhone: `+1-714-282-1294`
}),
new AthletesDataExtendedItem(
{
Id: 293,
Avatar: `https://www.infragistics.com/angular-demos-lob/assets/images/women/21.jpg`,
Position: `up`,
Name: `Sara Hannula`,
AthleteNumber: 22025,
BeatsPerMinute: 102,
TopSpeed: 4.2,
Registered: `2017-10-09T11:32:13-03:00`,
TrackProgress: 3,
CountryFlag: `https://static.infragistics.com/xplatform/images/flags/iso2/tl.png`,
CountryName: `Timor-Leste`,
FirstPlaces: 0,
SecondPlaces: 0,
ThirdPlaces: 3,
RegistrationDate: `2017-10-09T08:32:13.000Z`,
Birthday: `1995-09-10T21:00:00.000Z`,
Sponsor: `Skibox`,
Agent: `Brett Blazy`,
AgentContact: `bblazy4u@vkontakte.ru`,
AgentPhone: `+1-813-209-2340`
}),
new AthletesDataExtendedItem(
{
Id: 296,
Avatar: `https://www.infragistics.com/angular-demos-lob/assets/images/women/37.jpg`,
Position: `up`,
Name: `Thea Edwards`,
AthleteNumber: 29141,
BeatsPerMinute: 99,
TopSpeed: 5.8,
Registered: `2017-05-23T05:24:38-03:00`,
TrackProgress: 4,
CountryFlag: `https://static.infragistics.com/xplatform/images/flags/iso2/sl.png`,
CountryName: `Sierra Leone`,
FirstPlaces: 1,
SecondPlaces: 3,
ThirdPlaces: 2,
RegistrationDate: `2017-05-23T02:24:38.000Z`,
Birthday: `1973-05-09T22:00:00.000Z`,
Sponsor: `Wikivu`,
Agent: `Constanta Klazenga`,
AgentContact: `cklazenga4d@miibeian.gov.cn`,
AgentPhone: `+1-309-900-7956`
}),
new AthletesDataExtendedItem(
{
Id: 299,
Avatar: `https://www.infragistics.com/angular-demos-lob/assets/images/men/89.jpg`,
Position: `down`,
Name: `Victor Lévesque`,
AthleteNumber: 48375,
BeatsPerMinute: 110,
TopSpeed: 5.7,
Registered: `2017-11-10T11:31:44-02:00`,
TrackProgress: 4,
CountryFlag: `https://static.infragistics.com/xplatform/images/flags/iso2/mr.png`,
CountryName: `Mauritania`,
FirstPlaces: 0,
SecondPlaces: 2,
ThirdPlaces: 0,
RegistrationDate: `2017-11-10T09:31:44.000Z`,
Birthday: `1977-06-22T22:00:00.000Z`,
Sponsor: `Linklinks`,
Agent: `Gordan Guerrin`,
AgentContact: `gguerrin37@google.pl`,
AgentPhone: `+1-626-819-3737`
}),
];
super(...newItems.slice(0));
}
}
}
tsimport React from 'react';
import ReactDOM from 'react-dom/client';
import './index.css';
import { IgrAvatarModule } from "@infragistics/igniteui-react";
import { IgrGridModule } from "@infragistics/igniteui-react-grids";
import { IgrGrid, IgrPinningConfig, ColumnPinningPosition, IgrGridToolbar, IgrGridToolbarTitle, IgrGridToolbarActions, IgrGridToolbarPinning, IgrColumn } from "@infragistics/igniteui-react-grids";
import { AthletesDataExtendedItem, AthletesDataExtended } from './AthletesDataExtended';
import { IgrCellTemplateContext } from "@infragistics/igniteui-react-grids";
import { IgrAvatar } from "@infragistics/igniteui-react";
import "@infragistics/igniteui-react-grids/grids/themes/light/bootstrap.css";
const mods: any[] = [
IgrAvatarModule,
IgrGridModule
];
mods.forEach((m) => m.register());
export default class Sample extends React.Component<any, any> {
private grid: IgrGrid
private gridRef(r: IgrGrid) {
this.grid = r;
this.setState({});
}
private _pinningConfig1: IgrPinningConfig | null = null;
public get pinningConfig1(): IgrPinningConfig {
if (this._pinningConfig1 == null)
{
var pinningConfig1: IgrPinningConfig = {} as IgrPinningConfig;
pinningConfig1.columns = ColumnPinningPosition.End;
this._pinningConfig1 = pinningConfig1;
}
return this._pinningConfig1;
}
constructor(props: any) {
super(props);
this.gridRef = this.gridRef.bind(this);
}
public render(): JSX.Element {
return (
<div className="container sample ig-typography">
<div className="container fill">
<IgrGrid
autoGenerate={false}
data={this.athletesDataExtended}
ref={this.gridRef}
id="grid"
pinning={this.pinningConfig1}>
<IgrGridToolbar
>
<IgrGridToolbarTitle
>
</IgrGridToolbarTitle>
<IgrGridToolbarActions
>
<IgrGridToolbarPinning
>
</IgrGridToolbarPinning>
</IgrGridToolbarActions>
</IgrGridToolbar>
<IgrColumn
field="CountryFlag"
header="Team"
bodyTemplate={this.webGridImageCellTemplate}>
</IgrColumn>
<IgrColumn
field="Avatar"
bodyTemplate={this.webGridAvatarCellTemplate}>
</IgrColumn>
<IgrColumn
field="Name">
</IgrColumn>
<IgrColumn
field="AthleteNumber"
header="Athlete Number"
dataType="number">
</IgrColumn>
<IgrColumn
field="BeatsPerMinute"
header="Beats Per Minute">
</IgrColumn>
<IgrColumn
field="TopSpeed"
header="Top Speed">
</IgrColumn>
<IgrColumn
field="RegistrationDate"
header="Registration Date"
dataType="date">
</IgrColumn>
<IgrColumn
field="Birthday"
dataType="date">
</IgrColumn>
<IgrColumn
field="Sponsor">
</IgrColumn>
<IgrColumn
field="Agent">
</IgrColumn>
<IgrColumn
field="AgentContact"
header="Agent Contact">
</IgrColumn>
<IgrColumn
field="AgentPhone"
header="Agent Phone">
</IgrColumn>
<IgrColumn
field="FirstPlaces"
header="Gold"
pinned={true}>
</IgrColumn>
<IgrColumn
field="SecondPlaces"
header="Silver"
pinned={true}>
</IgrColumn>
<IgrColumn
field="ThirdPlaces"
header="Bronze"
pinned={true}>
</IgrColumn>
</IgrGrid>
</div>
</div>
);
}
private _athletesDataExtended: AthletesDataExtended = null;
public get athletesDataExtended(): AthletesDataExtended {
if (this._athletesDataExtended == null)
{
this._athletesDataExtended = new AthletesDataExtended();
}
return this._athletesDataExtended;
}
public webGridImageCellTemplate = (props: {dataContext: IgrCellTemplateContext}) => {
return (
<div>
<img src={props.dataContext.cell.value}
style={{
border: '1px solid black',
objectFit: 'fill',
height: '2rem',
width: '3rem'
}} />
</div>
);
}
public webGridAvatarCellTemplate = (props: {dataContext: IgrCellTemplateContext}) => {
return (
<div>
<IgrAvatar shape='circle' src={props.dataContext.cell.value}>
</IgrAvatar>
</div>
);
}
}
// rendering above component in the React DOM
const root = ReactDOM.createRoot(document.getElementById('root'));
root.render(<Sample/>);
tsx/* shared styles are loaded from: */
/* https://static.infragistics.com/xplatform/css/samples */
css
カスタム列ピン固定 UI
カスタム UI を定義し、関連する API を介して列のピン状態を変更できます。
ツールバーの代わりに、エンドユーザーが特定の列のピンの状態を変更するためにクリックできる列ヘッダーにピンアイコンを定義するとします。
これは、カスタムアイコンを使用して列のヘッダーテンプレートを作成することで実行できます。
<IgrGrid autoGenerate={false} data={CustomersData} ref={grid}>
<IgrColumn field="ID" hidden={true}></IgrColumn>
<IgrColumn field="CompanyName" header="Company" width="300px"
headerTemplate={toggleColumnPin}></IgrColumn>
<IgrColumn field="ContactName" header="Name" width="200px" pinned={true}
headerTemplate={toggleColumnPin}> </IgrColumn>
<IgrColumn field="ContactTitle" header="Title" width="200px" pinned={true}
headerTemplate={toggleColumnPin}></IgrColumn>
</IgrGrid>
tsxconst toggleColumnPin = (ctx: IgrColumnTemplateContext) => {
const togglePin = () => {
const col = ctx.column;
col.pinned = !col.pinned;
}
const col = ctx.column;
return(
<div>
<span style={{ float: 'left' }}>{col.header}</span>
<span style={{ float: 'right' }} onClick={() => togglePin()}>📌</span>
</div>
);
}
tsxデモ
export class CustomersDataItem {
public constructor(init: Partial<CustomersDataItem>) {
Object.assign(this, init);
}
public ID: string;
public Company: string;
public ContactName: string;
public ContactTitle: string;
public Address: string;
public City: string;
public Region: string;
public PostalCode: number;
public Country: string;
public Phone: string;
public Fax: string;
}
export class CustomersData extends Array<CustomersDataItem> {
public constructor(items: Array<CustomersDataItem> | number = -1) {
if (Array.isArray(items)) {
super(...items);
} else {
const newItems = [
new CustomersDataItem(
{
ID: `ALFKI`,
Company: `Alfreds Futterkiste`,
ContactName: `Maria Anders`,
ContactTitle: `Sales Representative`,
Address: `Obere Str. 57`,
City: `Berlin`,
Region: `East`,
PostalCode: 12209,
Country: `Germany`,
Phone: `030-0074321`,
Fax: `030-0076545`
}),
new CustomersDataItem(
{
ID: `ANATR`,
Company: `Ana Trujillo Emparedados y helados`,
ContactName: `Ana Trujillo`,
ContactTitle: `Owner`,
Address: `Avda. de la Constitución 2222`,
City: `México D.F.`,
Region: `South`,
PostalCode: 5021,
Country: `Mexico`,
Phone: `(5) 555-4729`,
Fax: `(5) 555-3745`
}),
new CustomersDataItem(
{
ID: `ANTON`,
Company: `Antonio Moreno Taquería`,
ContactName: `Antonio Moreno`,
ContactTitle: `Owner`,
Address: `Mataderos 2312`,
City: `México D.F.`,
Region: `South`,
PostalCode: 5023,
Country: `Mexico`,
Phone: `(5) 555-3932`,
Fax: `(5) 555-3745`
}),
new CustomersDataItem(
{
ID: `AROUT`,
Company: `Around the Horn`,
ContactName: `Thomas Hardy`,
ContactTitle: `Sales Representative`,
Address: `120 Hanover Sq.`,
City: `London`,
Region: `East`,
PostalCode: 22000,
Country: `UK`,
Phone: `(171) 555-7788`,
Fax: `(171) 555-6750`
}),
new CustomersDataItem(
{
ID: `BERGS`,
Company: `Berglunds snabbköp`,
ContactName: `Christina Berglund`,
ContactTitle: `Order Administrator`,
Address: `Berguvsvägen 8`,
City: `Luleå`,
Region: `South`,
PostalCode: 17000,
Country: `Sweden`,
Phone: `0921-12 34 65`,
Fax: `0921-12 34 67`
}),
new CustomersDataItem(
{
ID: `BLAUS`,
Company: `Blauer See Delikatessen`,
ContactName: `Hanna Moos`,
ContactTitle: `Sales Representative`,
Address: `Forsterstr. 57`,
City: `Mannheim`,
Region: `East`,
PostalCode: 68306,
Country: `Germany`,
Phone: `0621-08460`,
Fax: `0621-08924`
}),
new CustomersDataItem(
{
ID: `BLONP`,
Company: `Blondesddsl père et fils`,
ContactName: `Frédérique Citeaux`,
ContactTitle: `Marketing Manager`,
Address: `24, place Kléber`,
City: `Strasbourg`,
Region: `East`,
PostalCode: 67000,
Country: `France`,
Phone: `88.60.15.31`,
Fax: `88.60.15.32`
}),
new CustomersDataItem(
{
ID: `BOLID`,
Company: `Bólido Comidas preparadas`,
ContactName: `Martín Sommer`,
ContactTitle: `Owner`,
Address: `C/ Araquil, 67`,
City: `Madrid`,
Region: `East`,
PostalCode: 28023,
Country: `Spain`,
Phone: `(91) 555 22 82`,
Fax: `(91) 555 91 99`
}),
new CustomersDataItem(
{
ID: `BONAP`,
Company: `Bon app'`,
ContactName: `Laurence Lebihan`,
ContactTitle: `Owner`,
Address: `12, rue des Bouchers`,
City: `Marseille`,
Region: `West`,
PostalCode: 13008,
Country: `France`,
Phone: `91.24.45.40`,
Fax: `91.24.45.41`
}),
new CustomersDataItem(
{
ID: `BOTTM`,
Company: `Bottom-Dollar Markets`,
ContactName: `Elizabeth Lincoln`,
ContactTitle: `Accounting Manager`,
Address: `23 Tsawassen Blvd.`,
City: `Tsawassen`,
Region: `BC`,
PostalCode: 28000,
Country: `Canada`,
Phone: `(604) 555-4729`,
Fax: `(604) 555-3745`
}),
new CustomersDataItem(
{
ID: `BSBEV`,
Company: `B's Beverages`,
ContactName: `Victoria Ashworth`,
ContactTitle: `Sales Representative`,
Address: `Fauntleroy Circus`,
City: `London`,
Region: `South`,
PostalCode: 10000,
Country: `UK`,
Phone: `(171) 555-1212`,
Fax: `(5) 555-3745`
}),
new CustomersDataItem(
{
ID: `CACTU`,
Company: `Cactus Comidas para llevar`,
ContactName: `Patricio Simpson`,
ContactTitle: `Sales Agent`,
Address: `Cerrito 333`,
City: `Buenos Aires`,
Region: `East`,
PostalCode: 1010,
Country: `Argentina`,
Phone: `(1) 135-5555`,
Fax: `(1) 135-4892`
}),
new CustomersDataItem(
{
ID: `CENTC`,
Company: `Centro comercial Moctezuma`,
ContactName: `Francisco Chang`,
ContactTitle: `Marketing Manager`,
Address: `Sierras de Granada 9993`,
City: `México D.F.`,
Region: `South`,
PostalCode: 5022,
Country: `Mexico`,
Phone: `(5) 555-3392`,
Fax: `(5) 555-7293`
}),
new CustomersDataItem(
{
ID: `CHOPS`,
Company: `Chop-suey Chinese`,
ContactName: `Yang Wang`,
ContactTitle: `Owner`,
Address: `Hauptstr. 29`,
City: `Bern`,
Region: `East`,
PostalCode: 3012,
Country: `Switzerland`,
Phone: `0452-076545`,
Fax: `(5) 555-3745`
}),
new CustomersDataItem(
{
ID: `COMMI`,
Company: `Comércio Mineiro`,
ContactName: `Pedro Afonso`,
ContactTitle: `Sales Associate`,
Address: `Av. dos Lusíadas, 23`,
City: `Sao Paulo`,
Region: `SP`,
PostalCode: 34000,
Country: `Brazil`,
Phone: `(11) 555-7647`,
Fax: `(5) 555-3745`
}),
new CustomersDataItem(
{
ID: `CONSH`,
Company: `Consolidated Holdings`,
ContactName: `Elizabeth Brown`,
ContactTitle: `Sales Representative`,
Address: `Berkeley Gardens 12 Brewery`,
City: `London`,
Region: `South`,
PostalCode: 27000,
Country: `UK`,
Phone: `(171) 555-2282`,
Fax: `(171) 555-9199`
}),
new CustomersDataItem(
{
ID: `DRACD`,
Company: `Drachenblut Delikatessen`,
ContactName: `Sven Ottlieb`,
ContactTitle: `Order Administrator`,
Address: `Walserweg 21`,
City: `Aachen`,
Region: `South`,
PostalCode: 52066,
Country: `Germany`,
Phone: `0241-039123`,
Fax: `0241-059428`
}),
new CustomersDataItem(
{
ID: `DUMON`,
Company: `Du monde entier`,
ContactName: `Janine Labrune`,
ContactTitle: `Owner`,
Address: `67, rue des Cinquante Otages`,
City: `Nantes`,
Region: `East`,
PostalCode: 44000,
Country: `France`,
Phone: `40.67.88.88`,
Fax: `40.67.89.89`
}),
new CustomersDataItem(
{
ID: `EASTC`,
Company: `Eastern Connection`,
ContactName: `Ann Devon`,
ContactTitle: `Sales Agent`,
Address: `35 King George`,
City: `London`,
Region: `East`,
PostalCode: 41000,
Country: `UK`,
Phone: `(171) 555-0297`,
Fax: `(171) 555-3373`
}),
new CustomersDataItem(
{
ID: `ERNSH`,
Company: `Ernst Handel`,
ContactName: `Roland Mendel`,
ContactTitle: `Sales Manager`,
Address: `Kirchgasse 6`,
City: `Graz`,
Region: `South`,
PostalCode: 8010,
Country: `Austria`,
Phone: `7675-3425`,
Fax: `7675-3426`
}),
new CustomersDataItem(
{
ID: `FAMIA`,
Company: `Familia Arquibaldo`,
ContactName: `Aria Cruz`,
ContactTitle: `Marketing Assistant`,
Address: `Rua Orós, 92`,
City: `Sao Paulo`,
Region: `SP`,
PostalCode: 27000,
Country: `Brazil`,
Phone: `(11) 555-9857`,
Fax: `(5) 555-3745`
}),
new CustomersDataItem(
{
ID: `FISSA`,
Company: `FISSA Fabrica Inter. Salchichas S.A.`,
ContactName: `Diego Roel`,
ContactTitle: `Accounting Manager`,
Address: `C/ Moralzarzal, 86`,
City: `Madrid`,
Region: `East`,
PostalCode: 28034,
Country: `Spain`,
Phone: `(91) 555 94 44`,
Fax: `(91) 555 55 93`
}),
new CustomersDataItem(
{
ID: `FOLIG`,
Company: `Folies gourmandes`,
ContactName: `Martine Rancé`,
ContactTitle: `Assistant Sales Agent`,
Address: `184, chaussée de Tournai`,
City: `Lille`,
Region: `South`,
PostalCode: 59000,
Country: `France`,
Phone: `20.16.10.16`,
Fax: `20.16.10.17`
}),
new CustomersDataItem(
{
ID: `FOLKO`,
Company: `Folk och fä HB`,
ContactName: `Maria Larsson`,
ContactTitle: `Owner`,
Address: `Åkergatan 24`,
City: `Bräcke`,
Region: `East`,
PostalCode: 36000,
Country: `Sweden`,
Phone: `0695-34 67 21`,
Fax: `0695 33-4455`
}),
new CustomersDataItem(
{
ID: `FRANK`,
Company: `Frankenversand`,
ContactName: `Peter Franken`,
ContactTitle: `Marketing Manager`,
Address: `Berliner Platz 43`,
City: `München`,
Region: `East`,
PostalCode: 80805,
Country: `Germany`,
Phone: `089-0877310`,
Fax: `089-0877451`
}),
new CustomersDataItem(
{
ID: `FRANR`,
Company: `France restauration`,
ContactName: `Carine Schmitt`,
ContactTitle: `Marketing Manager`,
Address: `54, rue Royale`,
City: `Nantes`,
Region: `South`,
PostalCode: 44000,
Country: `France`,
Phone: `40.32.21.21`,
Fax: `40.32.21.20`
}),
new CustomersDataItem(
{
ID: `FRANS`,
Company: `Franchi S.p.A.`,
ContactName: `Paolo Accorti`,
ContactTitle: `Sales Representative`,
Address: `Via Monte Bianco 34`,
City: `Torino`,
Region: `East`,
PostalCode: 10100,
Country: `Italy`,
Phone: `011-4988260`,
Fax: `011-4988261`
}),
];
super(...newItems.slice(0));
}
}
}
tsimport React from 'react';
import ReactDOM from 'react-dom/client';
import './index.css';
import { IgrGridModule } from "@infragistics/igniteui-react-grids";
import { IgrGrid, IgrColumn } from "@infragistics/igniteui-react-grids";
import { CustomersDataItem, CustomersData } from './CustomersData';
import { IgrColumnTemplateContext } from "@infragistics/igniteui-react-grids";
import "@infragistics/igniteui-react-grids/grids/themes/light/bootstrap.css";
const mods: any[] = [
IgrGridModule
];
mods.forEach((m) => m.register());
export default class Sample extends React.Component<any, any> {
private grid: IgrGrid
private gridRef(r: IgrGrid) {
this.grid = r;
this.setState({});
}
constructor(props: any) {
super(props);
this.gridRef = this.gridRef.bind(this);
}
public render(): JSX.Element {
return (
<div className="container sample ig-typography">
<div className="container fill">
<IgrGrid
autoGenerate={false}
data={this.customersData}
ref={this.gridRef}>
<IgrColumn
field="ID"
header="ID"
hidden={true}>
</IgrColumn>
<IgrColumn
field="Company"
header="Company"
width="300px"
headerTemplate={this.webGridPinHeaderTemplate}>
</IgrColumn>
<IgrColumn
field="ContactName"
header="Name"
width="200px"
pinned={true}
headerTemplate={this.webGridPinHeaderTemplate}>
</IgrColumn>
<IgrColumn
field="ContactTitle"
header="Title"
width="200px"
pinned={true}
headerTemplate={this.webGridPinHeaderTemplate}>
</IgrColumn>
<IgrColumn
field="Address"
header="Address"
width="300px"
headerTemplate={this.webGridPinHeaderTemplate}>
</IgrColumn>
<IgrColumn
field="City"
header="City"
width="120px"
headerTemplate={this.webGridPinHeaderTemplate}>
</IgrColumn>
<IgrColumn
field="Region"
header="Region"
width="120px"
headerTemplate={this.webGridPinHeaderTemplate}>
</IgrColumn>
<IgrColumn
field="PostalCode"
header="Postal Code"
width="150px"
headerTemplate={this.webGridPinHeaderTemplate}>
</IgrColumn>
<IgrColumn
field="Phone"
header="Phone"
width="150px"
headerTemplate={this.webGridPinHeaderTemplate}>
</IgrColumn>
<IgrColumn
field="Fax"
header="Fax"
width="150px"
headerTemplate={this.webGridPinHeaderTemplate}>
</IgrColumn>
</IgrGrid>
</div>
</div>
);
}
private _customersData: CustomersData = null;
public get customersData(): CustomersData {
if (this._customersData == null)
{
this._customersData = new CustomersData();
}
return this._customersData;
}
public webGridPinHeaderTemplate = (props: {dataContext: IgrColumnTemplateContext}) => {
const column = (props.dataContext as any).column;
return (
<div>
<span style={{float: 'left'}}>{column.field}</span>
<span style={{float: 'right'}} onPointerDown={(e: any) => this.toggleColumnPin(column.field)}>📌</span>
</div>
);
}
public toggleColumnPin(field: string) {
var grid = this.grid;
var col = grid.getColumnByName(field);
col.pinned = !col.pinned;
grid.markForCheck();
}
}
// rendering above component in the React DOM
const root = ReactDOM.createRoot(document.getElementById('root'));
root.render(<Sample/>);
tsx/* shared styles are loaded from: */
/* https://static.infragistics.com/xplatform/css/samples */
css
ピン固定の制限
- 列幅をパーセンテージ (%) で設定した場合にピン固定列があると
IgrGrid本体およびヘッダー コンテンツが正しく配置されません。列のピン固定を正しく設定するには、列幅をピクセル (px) に設定するか、IgrGridによって自動的に割り当てる必要があります。
スタイル設定
定義済みのテーマに加えて、利用可能な CSS プロパティのいくつかを設定することで、グリッドをさらにカスタマイズできます。
一部の色を変更したい場合は、最初にグリッドの ID を設定する必要があります。
<IgrGrid id="grid"></IgrGrid>
tsxThen set the related CSS properties to this class:
#grid {
--ig-grid-pinned-border-width: 5px;
--ig-grid-pinned-border-color: #FFCD0F;
--ig-grid-pinned-border-style: double;
--ig-grid-cell-active-border-color: #FFCD0F;
}
cssデモ
export class CustomersDataItem {
public constructor(init: Partial<CustomersDataItem>) {
Object.assign(this, init);
}
public ID: string;
public Company: string;
public ContactName: string;
public ContactTitle: string;
public Address: string;
public City: string;
public Region: string;
public PostalCode: number;
public Country: string;
public Phone: string;
public Fax: string;
}
export class CustomersData extends Array<CustomersDataItem> {
public constructor(items: Array<CustomersDataItem> | number = -1) {
if (Array.isArray(items)) {
super(...items);
} else {
const newItems = [
new CustomersDataItem(
{
ID: `ALFKI`,
Company: `Alfreds Futterkiste`,
ContactName: `Maria Anders`,
ContactTitle: `Sales Representative`,
Address: `Obere Str. 57`,
City: `Berlin`,
Region: `East`,
PostalCode: 12209,
Country: `Germany`,
Phone: `030-0074321`,
Fax: `030-0076545`
}),
new CustomersDataItem(
{
ID: `ANATR`,
Company: `Ana Trujillo Emparedados y helados`,
ContactName: `Ana Trujillo`,
ContactTitle: `Owner`,
Address: `Avda. de la Constitución 2222`,
City: `México D.F.`,
Region: `South`,
PostalCode: 5021,
Country: `Mexico`,
Phone: `(5) 555-4729`,
Fax: `(5) 555-3745`
}),
new CustomersDataItem(
{
ID: `ANTON`,
Company: `Antonio Moreno Taquería`,
ContactName: `Antonio Moreno`,
ContactTitle: `Owner`,
Address: `Mataderos 2312`,
City: `México D.F.`,
Region: `South`,
PostalCode: 5023,
Country: `Mexico`,
Phone: `(5) 555-3932`,
Fax: `(5) 555-3745`
}),
new CustomersDataItem(
{
ID: `AROUT`,
Company: `Around the Horn`,
ContactName: `Thomas Hardy`,
ContactTitle: `Sales Representative`,
Address: `120 Hanover Sq.`,
City: `London`,
Region: `East`,
PostalCode: 22000,
Country: `UK`,
Phone: `(171) 555-7788`,
Fax: `(171) 555-6750`
}),
new CustomersDataItem(
{
ID: `BERGS`,
Company: `Berglunds snabbköp`,
ContactName: `Christina Berglund`,
ContactTitle: `Order Administrator`,
Address: `Berguvsvägen 8`,
City: `Luleå`,
Region: `South`,
PostalCode: 17000,
Country: `Sweden`,
Phone: `0921-12 34 65`,
Fax: `0921-12 34 67`
}),
new CustomersDataItem(
{
ID: `BLAUS`,
Company: `Blauer See Delikatessen`,
ContactName: `Hanna Moos`,
ContactTitle: `Sales Representative`,
Address: `Forsterstr. 57`,
City: `Mannheim`,
Region: `East`,
PostalCode: 68306,
Country: `Germany`,
Phone: `0621-08460`,
Fax: `0621-08924`
}),
new CustomersDataItem(
{
ID: `BLONP`,
Company: `Blondesddsl père et fils`,
ContactName: `Frédérique Citeaux`,
ContactTitle: `Marketing Manager`,
Address: `24, place Kléber`,
City: `Strasbourg`,
Region: `East`,
PostalCode: 67000,
Country: `France`,
Phone: `88.60.15.31`,
Fax: `88.60.15.32`
}),
new CustomersDataItem(
{
ID: `BOLID`,
Company: `Bólido Comidas preparadas`,
ContactName: `Martín Sommer`,
ContactTitle: `Owner`,
Address: `C/ Araquil, 67`,
City: `Madrid`,
Region: `East`,
PostalCode: 28023,
Country: `Spain`,
Phone: `(91) 555 22 82`,
Fax: `(91) 555 91 99`
}),
new CustomersDataItem(
{
ID: `BONAP`,
Company: `Bon app'`,
ContactName: `Laurence Lebihan`,
ContactTitle: `Owner`,
Address: `12, rue des Bouchers`,
City: `Marseille`,
Region: `West`,
PostalCode: 13008,
Country: `France`,
Phone: `91.24.45.40`,
Fax: `91.24.45.41`
}),
new CustomersDataItem(
{
ID: `BOTTM`,
Company: `Bottom-Dollar Markets`,
ContactName: `Elizabeth Lincoln`,
ContactTitle: `Accounting Manager`,
Address: `23 Tsawassen Blvd.`,
City: `Tsawassen`,
Region: `BC`,
PostalCode: 28000,
Country: `Canada`,
Phone: `(604) 555-4729`,
Fax: `(604) 555-3745`
}),
new CustomersDataItem(
{
ID: `BSBEV`,
Company: `B's Beverages`,
ContactName: `Victoria Ashworth`,
ContactTitle: `Sales Representative`,
Address: `Fauntleroy Circus`,
City: `London`,
Region: `South`,
PostalCode: 10000,
Country: `UK`,
Phone: `(171) 555-1212`,
Fax: `(5) 555-3745`
}),
new CustomersDataItem(
{
ID: `CACTU`,
Company: `Cactus Comidas para llevar`,
ContactName: `Patricio Simpson`,
ContactTitle: `Sales Agent`,
Address: `Cerrito 333`,
City: `Buenos Aires`,
Region: `East`,
PostalCode: 1010,
Country: `Argentina`,
Phone: `(1) 135-5555`,
Fax: `(1) 135-4892`
}),
new CustomersDataItem(
{
ID: `CENTC`,
Company: `Centro comercial Moctezuma`,
ContactName: `Francisco Chang`,
ContactTitle: `Marketing Manager`,
Address: `Sierras de Granada 9993`,
City: `México D.F.`,
Region: `South`,
PostalCode: 5022,
Country: `Mexico`,
Phone: `(5) 555-3392`,
Fax: `(5) 555-7293`
}),
new CustomersDataItem(
{
ID: `CHOPS`,
Company: `Chop-suey Chinese`,
ContactName: `Yang Wang`,
ContactTitle: `Owner`,
Address: `Hauptstr. 29`,
City: `Bern`,
Region: `East`,
PostalCode: 3012,
Country: `Switzerland`,
Phone: `0452-076545`,
Fax: `(5) 555-3745`
}),
new CustomersDataItem(
{
ID: `COMMI`,
Company: `Comércio Mineiro`,
ContactName: `Pedro Afonso`,
ContactTitle: `Sales Associate`,
Address: `Av. dos Lusíadas, 23`,
City: `Sao Paulo`,
Region: `SP`,
PostalCode: 34000,
Country: `Brazil`,
Phone: `(11) 555-7647`,
Fax: `(5) 555-3745`
}),
new CustomersDataItem(
{
ID: `CONSH`,
Company: `Consolidated Holdings`,
ContactName: `Elizabeth Brown`,
ContactTitle: `Sales Representative`,
Address: `Berkeley Gardens 12 Brewery`,
City: `London`,
Region: `South`,
PostalCode: 27000,
Country: `UK`,
Phone: `(171) 555-2282`,
Fax: `(171) 555-9199`
}),
new CustomersDataItem(
{
ID: `DRACD`,
Company: `Drachenblut Delikatessen`,
ContactName: `Sven Ottlieb`,
ContactTitle: `Order Administrator`,
Address: `Walserweg 21`,
City: `Aachen`,
Region: `South`,
PostalCode: 52066,
Country: `Germany`,
Phone: `0241-039123`,
Fax: `0241-059428`
}),
new CustomersDataItem(
{
ID: `DUMON`,
Company: `Du monde entier`,
ContactName: `Janine Labrune`,
ContactTitle: `Owner`,
Address: `67, rue des Cinquante Otages`,
City: `Nantes`,
Region: `East`,
PostalCode: 44000,
Country: `France`,
Phone: `40.67.88.88`,
Fax: `40.67.89.89`
}),
new CustomersDataItem(
{
ID: `EASTC`,
Company: `Eastern Connection`,
ContactName: `Ann Devon`,
ContactTitle: `Sales Agent`,
Address: `35 King George`,
City: `London`,
Region: `East`,
PostalCode: 41000,
Country: `UK`,
Phone: `(171) 555-0297`,
Fax: `(171) 555-3373`
}),
new CustomersDataItem(
{
ID: `ERNSH`,
Company: `Ernst Handel`,
ContactName: `Roland Mendel`,
ContactTitle: `Sales Manager`,
Address: `Kirchgasse 6`,
City: `Graz`,
Region: `South`,
PostalCode: 8010,
Country: `Austria`,
Phone: `7675-3425`,
Fax: `7675-3426`
}),
new CustomersDataItem(
{
ID: `FAMIA`,
Company: `Familia Arquibaldo`,
ContactName: `Aria Cruz`,
ContactTitle: `Marketing Assistant`,
Address: `Rua Orós, 92`,
City: `Sao Paulo`,
Region: `SP`,
PostalCode: 27000,
Country: `Brazil`,
Phone: `(11) 555-9857`,
Fax: `(5) 555-3745`
}),
new CustomersDataItem(
{
ID: `FISSA`,
Company: `FISSA Fabrica Inter. Salchichas S.A.`,
ContactName: `Diego Roel`,
ContactTitle: `Accounting Manager`,
Address: `C/ Moralzarzal, 86`,
City: `Madrid`,
Region: `East`,
PostalCode: 28034,
Country: `Spain`,
Phone: `(91) 555 94 44`,
Fax: `(91) 555 55 93`
}),
new CustomersDataItem(
{
ID: `FOLIG`,
Company: `Folies gourmandes`,
ContactName: `Martine Rancé`,
ContactTitle: `Assistant Sales Agent`,
Address: `184, chaussée de Tournai`,
City: `Lille`,
Region: `South`,
PostalCode: 59000,
Country: `France`,
Phone: `20.16.10.16`,
Fax: `20.16.10.17`
}),
new CustomersDataItem(
{
ID: `FOLKO`,
Company: `Folk och fä HB`,
ContactName: `Maria Larsson`,
ContactTitle: `Owner`,
Address: `Åkergatan 24`,
City: `Bräcke`,
Region: `East`,
PostalCode: 36000,
Country: `Sweden`,
Phone: `0695-34 67 21`,
Fax: `0695 33-4455`
}),
new CustomersDataItem(
{
ID: `FRANK`,
Company: `Frankenversand`,
ContactName: `Peter Franken`,
ContactTitle: `Marketing Manager`,
Address: `Berliner Platz 43`,
City: `München`,
Region: `East`,
PostalCode: 80805,
Country: `Germany`,
Phone: `089-0877310`,
Fax: `089-0877451`
}),
new CustomersDataItem(
{
ID: `FRANR`,
Company: `France restauration`,
ContactName: `Carine Schmitt`,
ContactTitle: `Marketing Manager`,
Address: `54, rue Royale`,
City: `Nantes`,
Region: `South`,
PostalCode: 44000,
Country: `France`,
Phone: `40.32.21.21`,
Fax: `40.32.21.20`
}),
new CustomersDataItem(
{
ID: `FRANS`,
Company: `Franchi S.p.A.`,
ContactName: `Paolo Accorti`,
ContactTitle: `Sales Representative`,
Address: `Via Monte Bianco 34`,
City: `Torino`,
Region: `East`,
PostalCode: 10100,
Country: `Italy`,
Phone: `011-4988260`,
Fax: `011-4988261`
}),
];
super(...newItems.slice(0));
}
}
}
tsimport React from 'react';
import ReactDOM from 'react-dom/client';
import './index.css';
import { IgrGridModule } from "@infragistics/igniteui-react-grids";
import { IgrGrid, IgrGridToolbar, IgrGridToolbarActions, IgrGridToolbarPinning, IgrColumn } from "@infragistics/igniteui-react-grids";
import { CustomersDataItem, CustomersData } from './CustomersData';
import "@infragistics/igniteui-react-grids/grids/themes/light/bootstrap.css";
const mods: any[] = [
IgrGridModule
];
mods.forEach((m) => m.register());
export default class Sample extends React.Component<any, any> {
private grid: IgrGrid
private gridRef(r: IgrGrid) {
this.grid = r;
this.setState({});
}
constructor(props: any) {
super(props);
this.gridRef = this.gridRef.bind(this);
}
public render(): JSX.Element {
return (
<div className="container sample ig-typography">
<div className="container fill">
<IgrGrid
ref={this.gridRef}
id="grid"
data={this.customersData}
columnSelection="single">
<IgrGridToolbar
>
<IgrGridToolbarActions
>
<IgrGridToolbarPinning
>
</IgrGridToolbarPinning>
</IgrGridToolbarActions>
</IgrGridToolbar>
<IgrColumn
field="ID"
hidden={true}>
</IgrColumn>
<IgrColumn
field="Company"
header="Company"
pinned={true}>
</IgrColumn>
<IgrColumn
field="ContactName"
header="Contact Name">
</IgrColumn>
<IgrColumn
field="ContactTitle"
header="Contact Title">
</IgrColumn>
<IgrColumn
field="Address">
</IgrColumn>
<IgrColumn
field="City">
</IgrColumn>
<IgrColumn
field="Region">
</IgrColumn>
<IgrColumn
field="Phone">
</IgrColumn>
<IgrColumn
field="Fax">
</IgrColumn>
</IgrGrid>
</div>
</div>
);
}
private _customersData: CustomersData = null;
public get customersData(): CustomersData {
if (this._customersData == null)
{
this._customersData = new CustomersData();
}
return this._customersData;
}
}
// rendering above component in the React DOM
const root = ReactDOM.createRoot(document.getElementById('root'));
root.render(<Sample/>);
tsx/* shared styles are loaded from: */
/* https://static.infragistics.com/xplatform/css/samples */
#grid {
--ig-grid-pinned-border-width: 5px;
--ig-grid-pinned-border-color: #FFCD0F;
--ig-grid-pinned-border-style: double;
--ig-grid-cell-active-border-color: #FFCD0F;
}
css
API リファレンス
その他のリソース
コミュニティに参加して新しいアイデアをご提案ください。