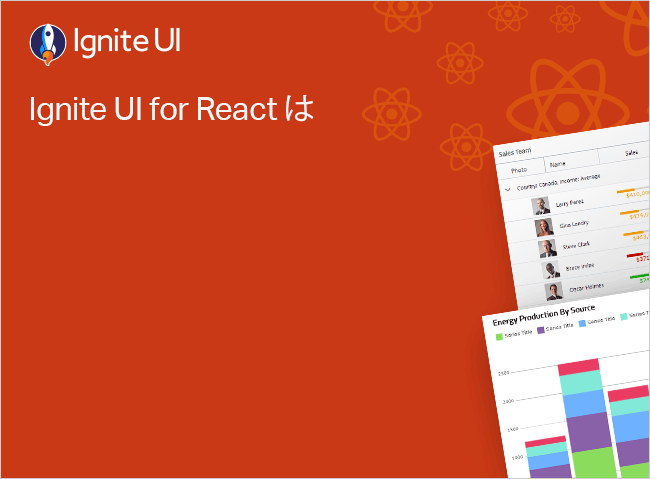React チャートの使用
Infragistics React Excel Engine の WorksheetChart 機能は、ワークシートのセル領域全体のデータ トレンドをチャートで表示します。たとえば Excel データを縦棒チャートや折れ線チャートで可視化する場合に便利です。
React チャートの使用の例
import { saveAs } from "file-saver";
import { Workbook } from "@infragistics/igniteui-react-excel";
import { WorkbookFormat } from "@infragistics/igniteui-react-excel";
import { WorkbookSaveOptions } from "@infragistics/igniteui-react-excel";
import { WorkbookLoadOptions } from "@infragistics/igniteui-react-excel";
import { IgrExcelXlsxModule } from "@infragistics/igniteui-react-excel";
import { IgrExcelCoreModule } from "@infragistics/igniteui-react-excel";
import { IgrExcelModule } from "@infragistics/igniteui-react-excel";
IgrExcelCoreModule.register();
IgrExcelModule.register();
IgrExcelXlsxModule.register();
export class ExcelUtility {
public static getExtension(format: WorkbookFormat): string {
switch (format) {
case WorkbookFormat.StrictOpenXml:
case WorkbookFormat.Excel2007:
return ".xlsx";
case WorkbookFormat.Excel2007MacroEnabled:
return ".xlsm";
case WorkbookFormat.Excel2007MacroEnabledTemplate:
return ".xltm";
case WorkbookFormat.Excel2007Template:
return ".xltx";
case WorkbookFormat.Excel97To2003:
return ".xls";
case WorkbookFormat.Excel97To2003Template:
return ".xlt";
}
}
public static load(file: File): Promise<Workbook> {
return new Promise<Workbook>((resolve, reject) => {
ExcelUtility.readFileAsUint8Array(file).then((a) => {
Workbook.load(a, new WorkbookLoadOptions(), (w) => {
resolve(w);
}, (e) => {
reject(e);
});
}, (e) => {
reject(e);
});
});
}
public static loadFromUrl(url: string): Promise<Workbook> {
return new Promise<Workbook>((resolve, reject) => {
const req = new XMLHttpRequest();
req.open("GET", url, true);
req.responseType = "arraybuffer";
req.onload = (d): void => {
const data = new Uint8Array(req.response);
Workbook.load(data, new WorkbookLoadOptions(), (w) => {
resolve(w);
}, (e) => {
reject(e);
});
};
req.send();
});
}
public static save(workbook: Workbook, fileNameWithoutExtension: string): Promise<string> {
return new Promise<string>((resolve, reject) => {
const opt = new WorkbookSaveOptions();
opt.type = "blob";
workbook.save(opt, (d) => {
const fileExt = ExcelUtility.getExtension(workbook.currentFormat);
const fileName = fileNameWithoutExtension + fileExt;
saveAs(d as Blob, fileName);
resolve(fileName);
}, (e) => {
reject(e);
});
});
}
private static readFileAsUint8Array(file: File): Promise<Uint8Array> {
return new Promise<Uint8Array>((resolve, reject) => {
const fr = new FileReader();
fr.onerror = (e): void => {
reject(fr.error);
};
if (fr.readAsBinaryString) {
fr.onload = (e): void => {
const rs = (fr as any).resultString;
const str: string = rs != null ? rs : fr.result;
const result = new Uint8Array(str.length);
for (let i = 0; i < str.length; i++) {
result[i] = str.charCodeAt(i);
}
resolve(result);
};
fr.readAsBinaryString(file);
} else {
fr.onload = (e): void => {
resolve(new Uint8Array(fr.result as ArrayBuffer));
};
fr.readAsArrayBuffer(file);
}
});
}
}
tsimport React from 'react';
import ReactDOM from 'react-dom/client';
import './index.css';
import { Workbook } from "@infragistics/igniteui-react-excel";
import { WorkbookFormat } from "@infragistics/igniteui-react-excel";
import { WorksheetRegion } from "@infragistics/igniteui-react-excel";
import { ChartType } from "@infragistics/igniteui-react-excel";
import { AxisType } from "@infragistics/igniteui-react-excel";
import { IgrDataGridModule } from "@infragistics/igniteui-react-data-grids";
import { IgrDataGrid } from "@infragistics/igniteui-react-data-grids";
import { IgrTextColumn } from "@infragistics/igniteui-react-data-grids";
import { IgrNumericColumn } from "@infragistics/igniteui-react-data-grids";
import { IgrCategoryChart } from "@infragistics/igniteui-react-charts";
import { IgrCategoryChartModule } from "@infragistics/igniteui-react-charts";
import { IgrExcelXlsxModule } from "@infragistics/igniteui-react-excel";
import { IgrExcelCoreModule } from "@infragistics/igniteui-react-excel";
import { IgrExcelModule } from "@infragistics/igniteui-react-excel";
import { ExcelUtility } from './ExcelUtility';
IgrDataGridModule.register();
IgrCategoryChartModule.register();
IgrExcelCoreModule.register();
IgrExcelModule.register();
IgrExcelXlsxModule.register();
export default class ExcelLibraryWorkingWithCharts extends React.Component<any, any> {
public excelData: any[];
public chartData: any[];
constructor(props: any) {
super(props);
this.exportData = this.exportData.bind(this);
this.initData();
}
public render(): JSX.Element {
return (
<div className="container sample">
<div className="options horizontal">
<button className="options-button" onClick={this.exportData}>Export</button>
</div>
<div className="container">
<IgrCategoryChart
height="50%" width="100%"
yAxisMinimumValue={0}
xAxisInterval={1}
chartType="column"
brushes="#4f81bd, #c0504d, #9bbb59, #8064a2"
outlines="#4f81bd, #c0504d, #9bbb59, #8064a2"
thickness={0}
dataSource={this.chartData} />
<IgrDataGrid
height="50%"
width="100%"
autoGenerateColumns="false"
dataSource={this.excelData}>
<IgrTextColumn field="Expense" width="*>100" />
<IgrNumericColumn field="Jan" width="*>75" />
<IgrNumericColumn field="Feb" width="*>75" />
<IgrNumericColumn field="Mar" width="*>75" />
<IgrNumericColumn field="Apr" width="*>75" />
<IgrNumericColumn field="May" width="*>75" />
<IgrNumericColumn field="Jun" width="*>75" />
<IgrNumericColumn field="Jul" width="*>75" />
<IgrNumericColumn field="Aug" width="*>75" />
<IgrNumericColumn field="Sep" width="*>75" />
<IgrNumericColumn field="Oct" width="*>75" />
<IgrNumericColumn field="Nov" width="*>75" />
<IgrNumericColumn field="Dec" width="*>75" />
</IgrDataGrid>
</div>
</div>
);
}
public initData() {
const months = ["Jan", "Feb", "Mar", "Apr", "May", "Jun", "Jul", "Aug", "Sep", "Oct", "Nov", "Dec"];
const groups = ["Heating", "Electricity", "Water", "Taxes"];
const expanseKey = "Expense";
const monthKey = "Month";
const data = new Array<any>();
// generating excel data source
for (const group of groups) {
const r: any = {};
r[expanseKey] = group;
let index = 0;
for (const month of months) {
const x = index * 15 * Math.PI / 180;
const rand = this.getRandom(50, 100);
const heat = Math.abs(Math.cos(x)) * 300 + rand;
const ac = Math.abs(Math.sin(x)) * 500 + rand;
if (group === "Heating") {
r[month] = Math.round(heat);
} else if (group === "Electricity") {
r[month] = Math.round(ac);
} else if (group === "Water") {
r[month] = this.getRandom(100, 150);
} else if (group === "Taxes") {
r[month] = this.getRandom(700, 800);
}
index = index + 1;
}
data.push(r);
}
this.excelData = data;
// since we will export the data transposed (plotByRows will be true)
// if we want to show the data that way in the ui then we need a transposed
// version of the data for the category chart to bind to
const chartData = new Array<any>();
for (const month of months) {
const r = {};
r[monthKey] = month;
for (const item of data) {
r[item[expanseKey]] = item[month];
}
chartData.push(r);
}
this.chartData = chartData;
}
public getRandom(min: number, max: number): number {
return Math.floor(Math.random() * (max - min + 1) + min);
}
public exportData() {
const headers = Object.keys(this.excelData[0]);
headers.pop();
const wb = new Workbook(WorkbookFormat.Excel2007);
const ws = wb.worksheets().add("Sheet1");
ws.defaultColumnWidth = 200 * 20;
// reserving the [0] row where we will place the chart shape
// the [1] will be the headers. so data will start on [2]
const firstDataRow = 2;
const headerRow = ws.rows(firstDataRow - 1);
for (let c = 0; c < headers.length; c++) {
headerRow.setCellValue(c, headers[c]);
}
for (let r = 0; r < this.excelData.length; r++) {
const xlRow = ws.rows(r + firstDataRow);
const dataRow = this.excelData[r];
for (let c = 0; c < headers.length; c++) {
xlRow.setCellValue(c, dataRow[headers[c]]);
}
}
const indexRow = firstDataRow - 1;
const indexData = firstDataRow + this.excelData.length - 1;
const indexHeader = headers.length - 1;
const tableRegion = new WorksheetRegion(ws, indexRow, 0, indexData, indexHeader);
const table = ws.tables().add(tableRegion.toString(), true);
// set some extra height for the row where the chart will be
ws.rows(0).height = 5000;
const chart = ws.shapes().addChart(ChartType.ColumnClustered,
ws.rows(0).cells(0), { x: 0, y: 0 },
ws.rows(0).cells(headers.length - 1), { x: 100, y: 100 });
chart.setSourceData(table.wholeTableRegion.toString(), true);
chart.axisCollection(AxisType.Category).axisBetweenCategories = true;
ExcelUtility.save(wb, "chartSample");
}
}
// rendering above class to the React DOM
const root = ReactDOM.createRoot(document.getElementById('root'));
root.render(<ExcelLibraryWorkingWithCharts/>);
tsx
このサンプルが気に入りましたか? 完全な Ignite UI for Reactツールキットにアクセスして、すばやく独自のアプリの作成を開始します。無料でダウンロードできます。
使用方法
ワークシートを追加するには、ワークシートの Shapes コレクションの AddChart メソッドを使用します。このメソッドは、チャート タイプと表示位置を左上のセル、右下のセル、それらのセルのパーセンテージで指定できます。
AddChart メソッドはワークシートに追加されるワークシート チャート要素を返します。次にチャートの setSourceData メソッドを使用してデータ ソースとして使用するワークシート セル領域のセルのセル アドレスを設定できます。同様に行列のマッピングを Y と X 軸に切り替えることもできます。
Line、Area、IgrColumn、Pie を含む 70 タイプ以上のチャート タイプがサポートされます。
以下のコードは、Excel チャート機能を有効にする方法を示します。以下のスニペットは、ワークシートの最初の行の最初のセルと 13 番目のセル間に縦棒チャートを追加します。ソースデータは A2:M6 領域のデータに設定します。縦棒チャートの X と Y 軸の列と行のマッピングを切り替えます。
var chart = ws.shapes().addChart(ChartType.ColumnClustered,
ws.rows(0).cells(0), { x: 0, y: 0 },
ws.rows(0).cells(12), { x: 100, y: 100 });
chart.setSourceData("A2:M6", true);
tsAPI リファレンス
AddChartAreaIgrColumnLinePieWorksheetChart