Step Chart (ステップ チャート)
Step Chart は、カテゴリ チャートのグループに属し、連続的な垂直線と水平線で接続されたポイントのコレクションを使用して描画され、階段状のチャートを形成します。値は Y 軸に表示され、X 軸 (下部のラベル) は時系列または比較カテゴリを示します。Step シリーズは、一定期間の変化量を強調したり、複数の項目を比較したりします。Step Chart は、ステップ線の下の領域が塗りつぶされていないことを除いて、すべての点で Step Area Chart と同じです。Step Chart は、不規則な間隔で発生する変更を表示する場合に役立ちます。比較する 1 つ以上のデータセットを含めることができます。これはチャートで複数の線として描画されます。Step Chart は、Ignite UI for Angular Step Chart コンポーネントと視覚的に同じものです。
Step Chart のデモ
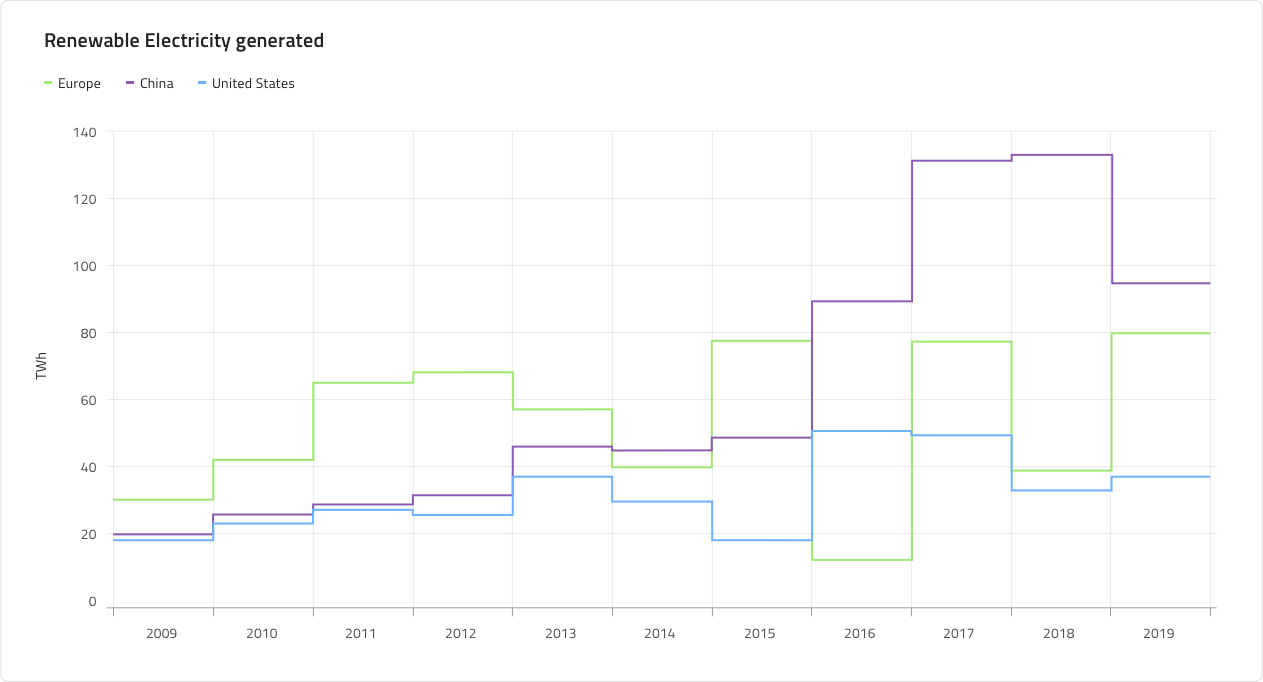
Step Chart には、Title (タイトル)、Legend (凡例)、および Chart Area (チャート領域) があり、Idle (アイドル状態) と Hover (ホバー状態) の 2 つの状態から選択できます。また、2 つのチャート タイプ (多数のシリーズ量構成の Line と Area) をサポートし、それに応じて Legend を調整できます。
Title (タイトル)
Step Chart のタイトルは、必要に応じて変更または非表示にできます。Figma では、Title ブール値プロパティをオフに切り替えることでタイトルを非表示にすることができます。自動レイアウト機能のおかげで、チャートのレイアウトはそれに応じて自動的に調整されます。

Legend (凡例)
Step Chart には、その中のシリーズの数とそれらが何を表すかを示す Legend が付属しています。Figma の凡例は自動レイアウトを使用して構築されています。つまり、レイヤー パネルからシリーズ アイテムの表示/非表示を切り替えることができ、それに応じてコンテンツが自動的に調整されます。Legend ブール値プロパティをオフにすると、完全に非表示にすることもできます。凡例項目の形状も Series の Icon Type プロパティで設定でき、Square、Circle、または Line に設定できます。



Chart Type (チャート タイプ)
Chart Type では、Area Fill ブール値プロパティから Line と Area を切り替えることができます。後者は、X 軸と Step Line の間の領域がシリーズの色で塗りつぶされています。Area チャートは、変化の大きさと時間の経過に伴う傾向を表すために使用されます。
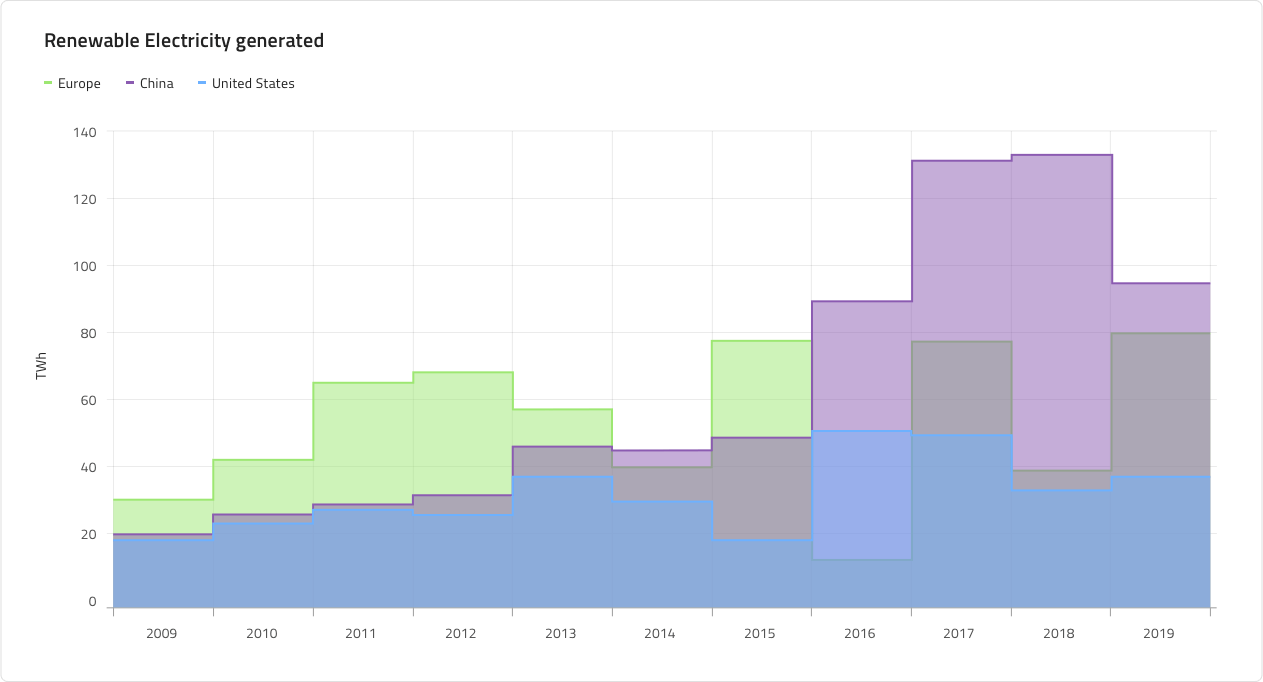
State (状態)
Step Chart には、Idle (アイドル状態) と Hover (ホバー状態) の 2 つの状態があります。Figma では、レイヤー パネルからネストされた Chart Type コンポーネントを選択し、プロパティ パネルから Hover Tooltip ブール値プロパティのオン/オフを切り替えることで、2 つの状態を切り替えることができます。Hover 状態では、データ ポイントにホバーすると、このポイントでのシリーズの値に関する情報を提供するツールチップが表示されます。
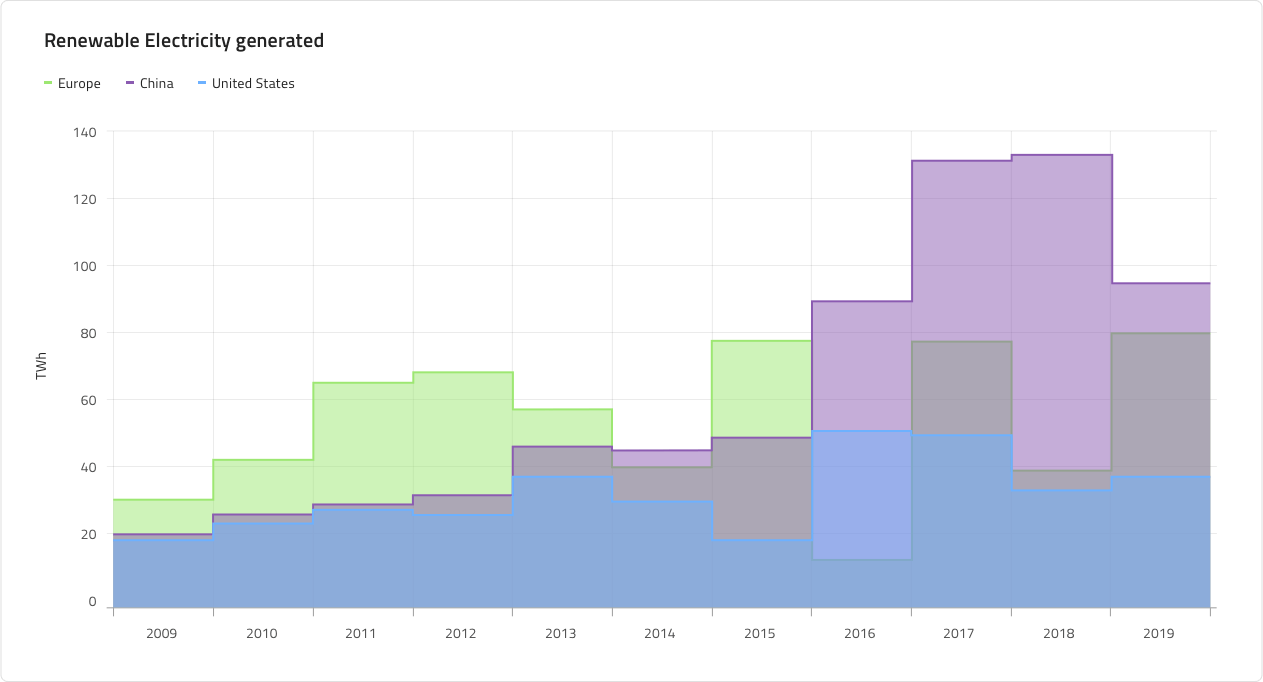
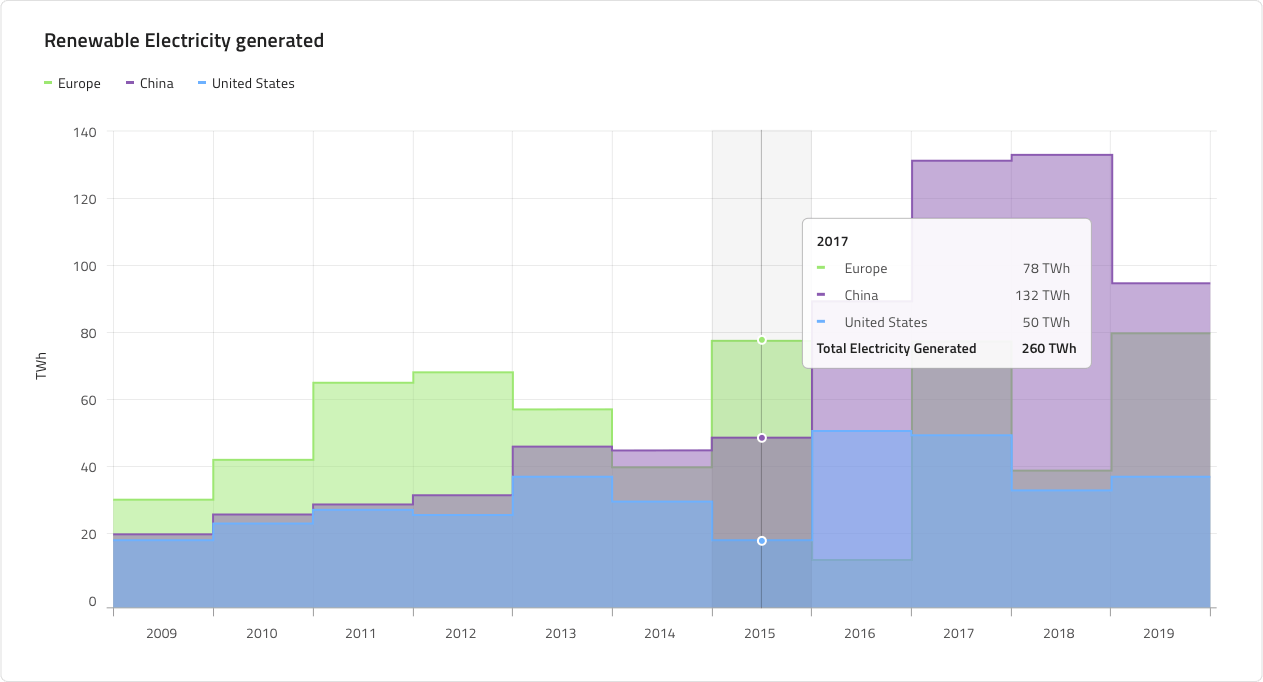
Y 軸
Step Chart の Y 軸は、Title (タイトル)、Labels (ラベル)、および軸自体で構成されます。Title と Labels は構成可能であり、ラベルを非表示にするには、Figma のレイヤー パネルからラベルを非表示にします。デフォルトでは、Y 軸は非表示です。表示するには、レイヤー パネルに移動し、Y 軸の線を見つけて表示します。すべての要素を一度に非表示にする場合は、レイヤー パネルからネストされた Y 軸コンポーネントを非表示にします。
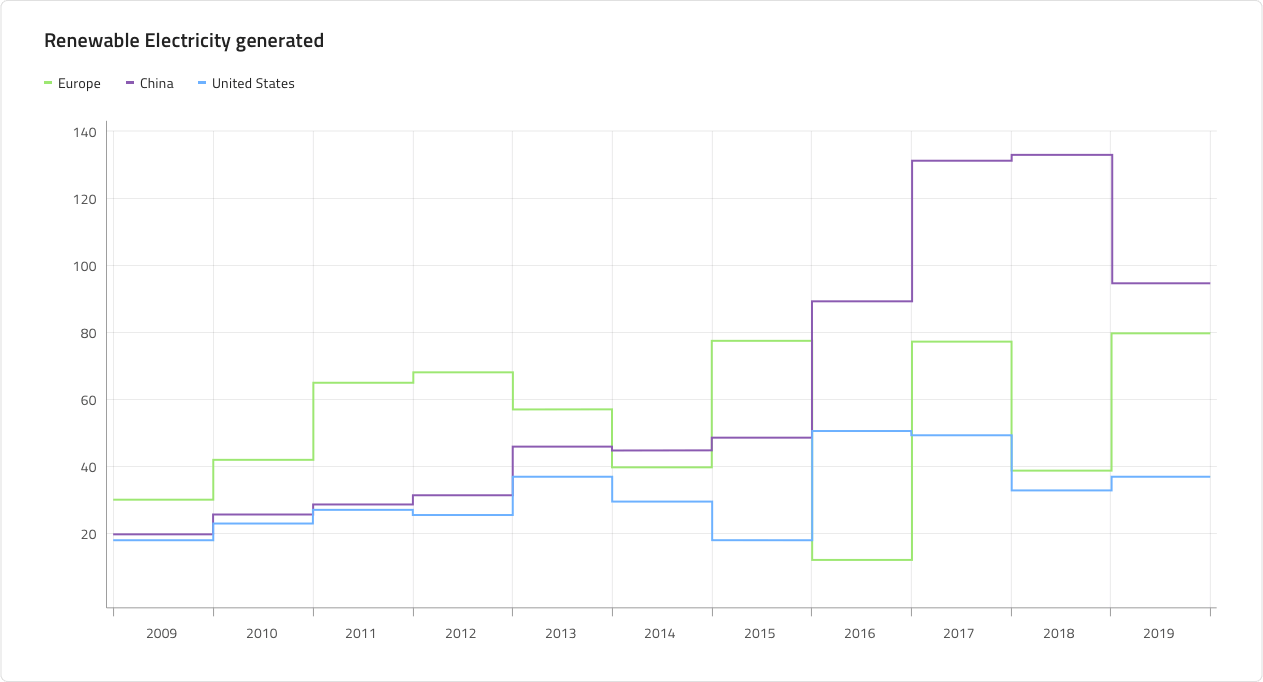
Gridlines (グリッド線)
Step Chart には 縦と横の Gridlines が組み込まれているため、データ ポイントをXとY軸で視覚的にトレースすることができます。どちらも個別に設定可能で、Figma でいずれかまたは両方を非表示にするには、レイヤー パネルからネストされたChart Type コンポーネントを選択し、Vertical Gridlines と Horizontal Gridlines と呼ばれるブール値プロパティのいずれかまたは両方をオン/オフする必要があります。
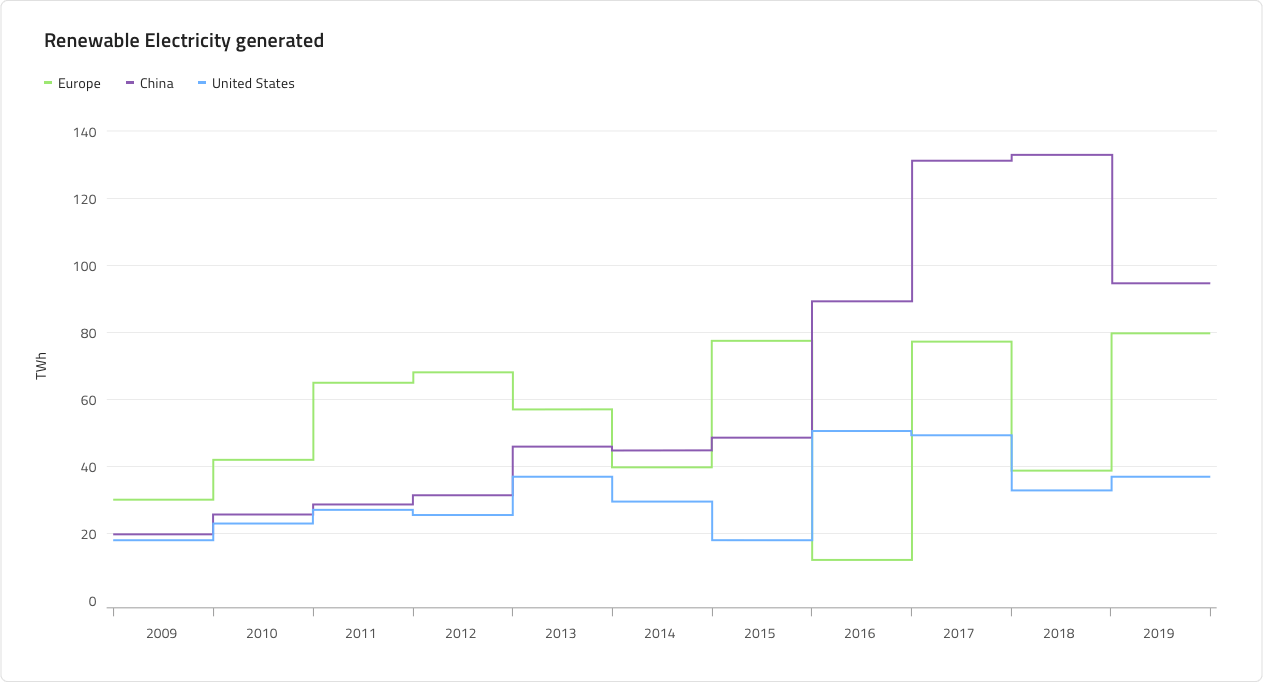
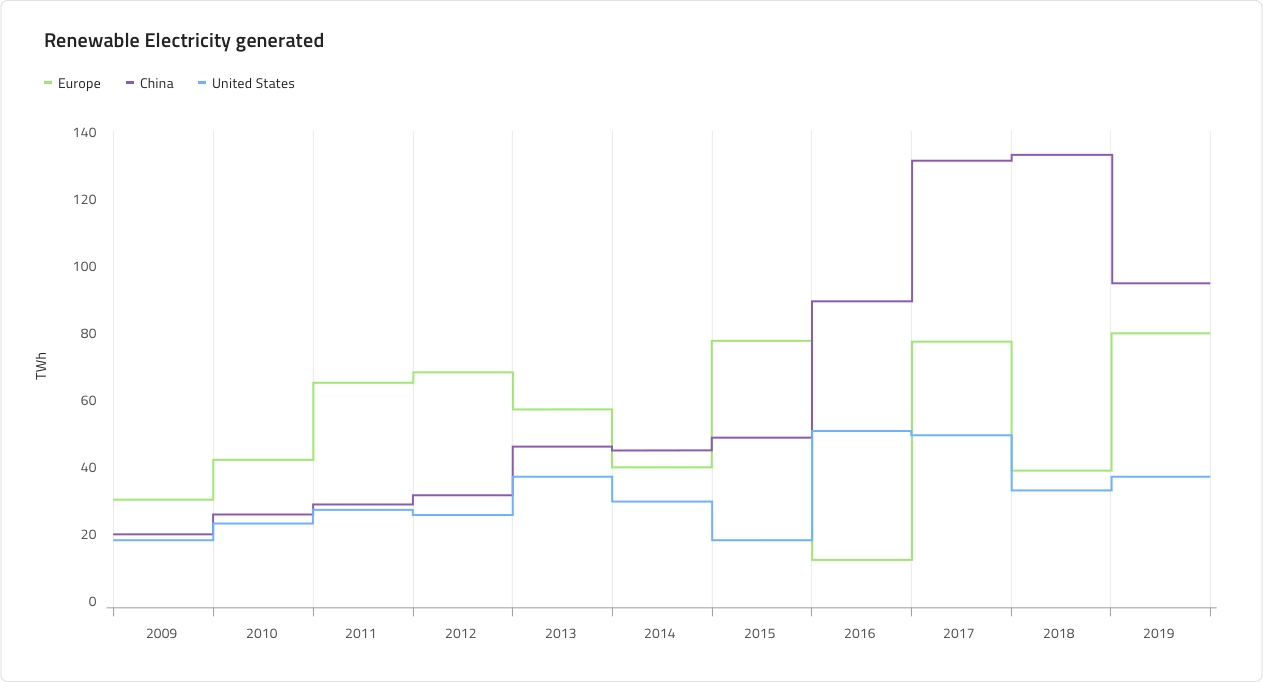
Series Amount (シリーズ量)
Step Chart はチャート領域に描画するシリーズの数を 1、2、または 3 (デフォルト) から選択することができます。これは Area タイプにも当てはまります。レイヤー パネルでネストされた Chart Type コンポーネントを選択し、シリーズとシリーズ マーカー (例: Series 3 と Series 3 Markers) のブール値プロパティをオン/オフに切り替えることで、必要な数のシリーズを表示/非表示にすることができます。また、レイヤー パネルからシリーズを表示/非表示にして、凡例でシリーズを適切に調整する必要があります。
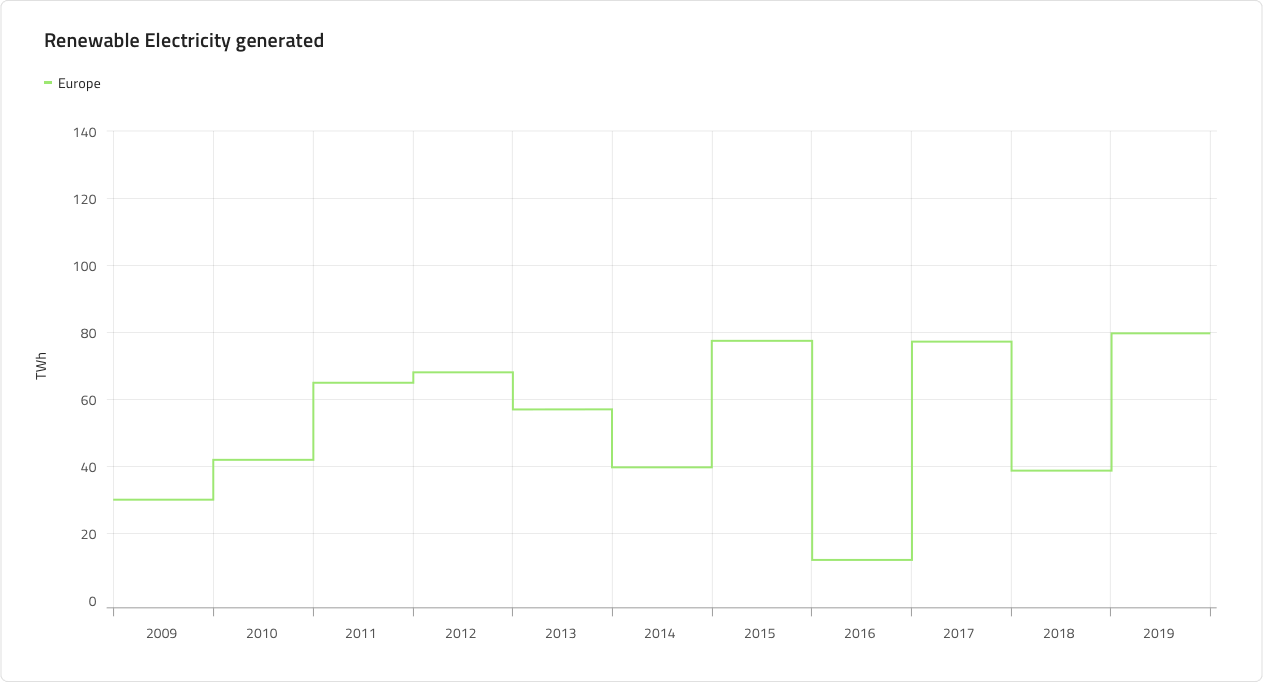
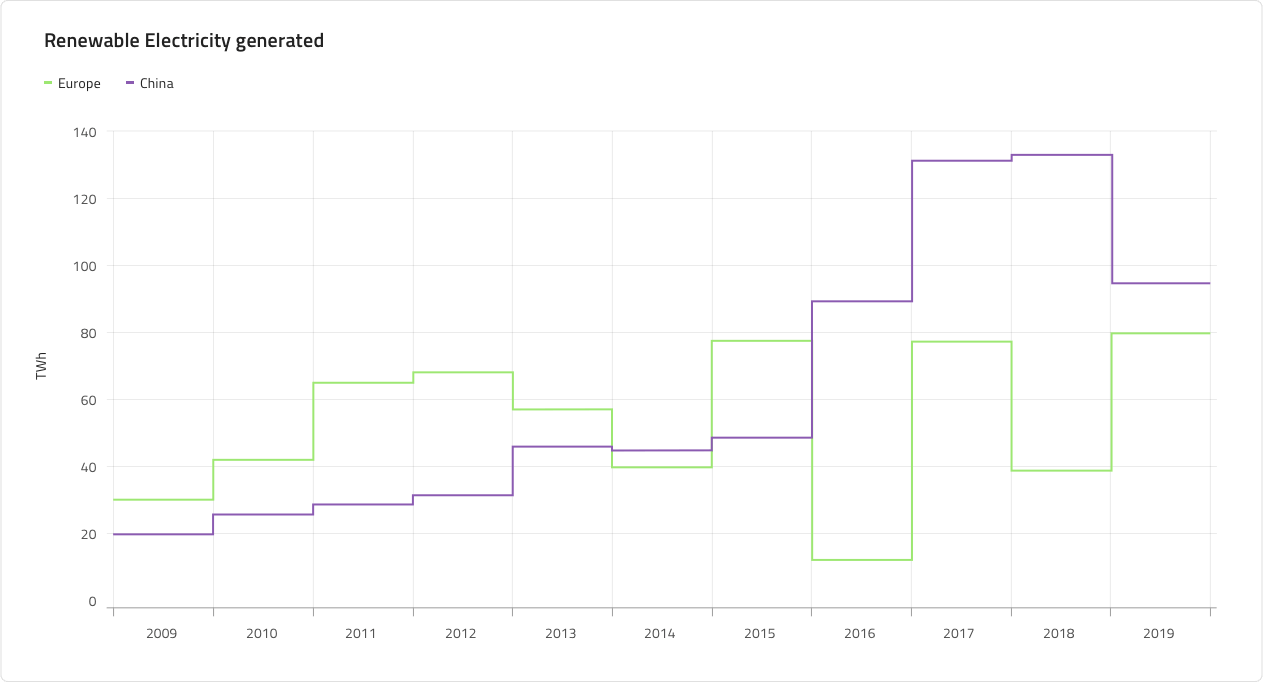
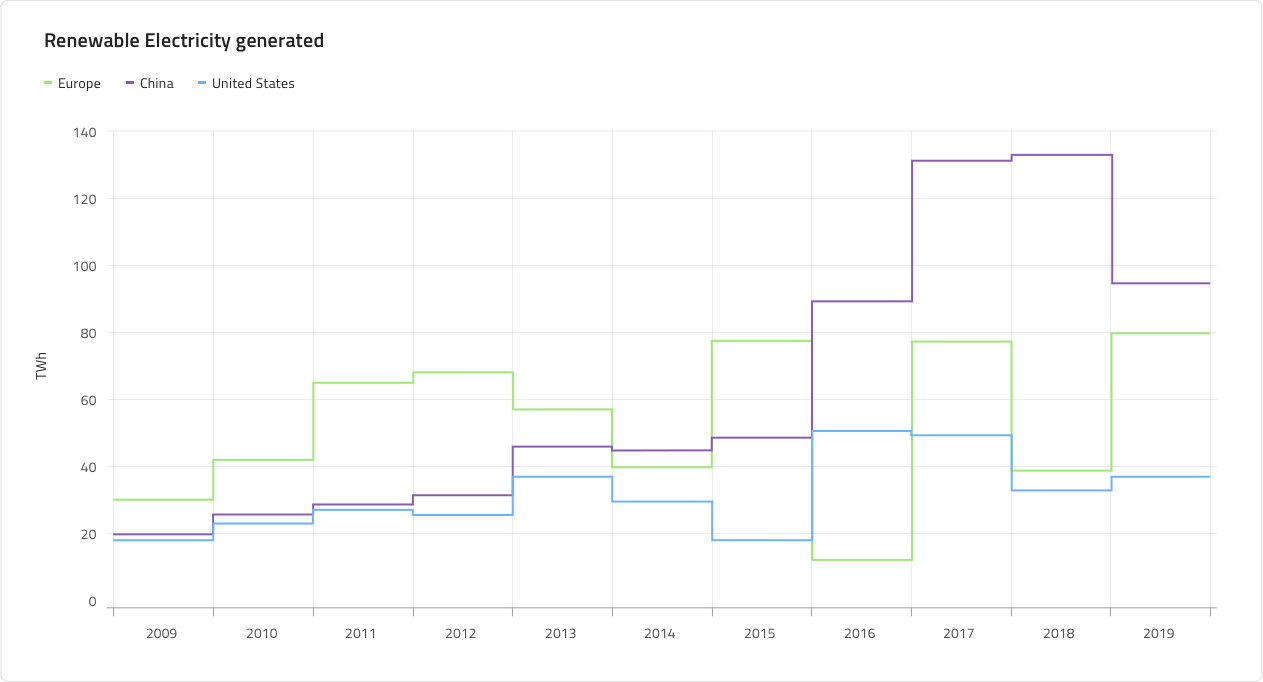
スタイル設定
何よりもまず、Step Chart を使用すると、シリーズの色を変更できます。データ視覚化のパレットからニュアンス series.1、series.2 などから series.10 までの色のみを使用することをお勧めします。縦軸と横軸の色、グリッド線、チャート領域の背景色と境界線の色を変更することもできます。タイトル、ラベル、注釈値なども、Indigo.Design システムで使用可能なテキスト スタイルを介してカスタマイズできます。
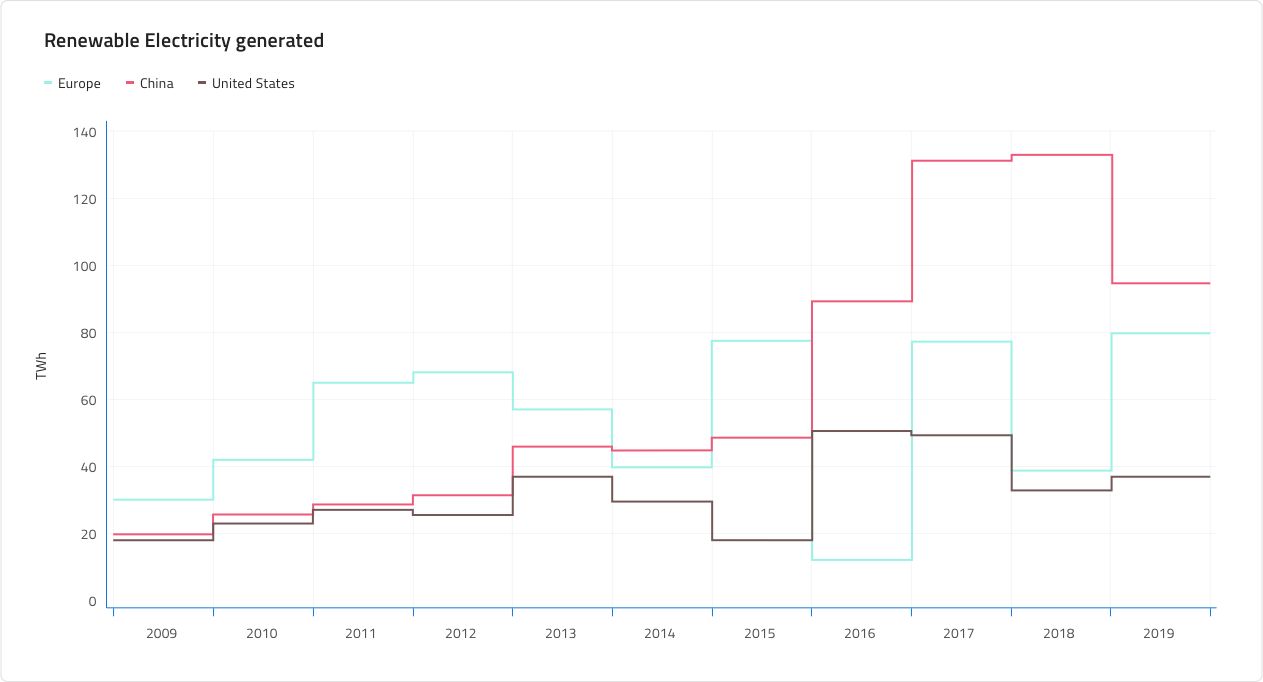
使用方法
連続データセットがあり、一定期間の変化量を確認する場合は、Step Chart を使用します。カテゴリの変更を時間で表す場合は、常に横軸に設定する必要があります。データ比較を正確に行い、時系列データを左から右に並べ替えるために、常に Y 軸を 0 から開始します。適切なアスペクト比を使用して、劇的な傾斜の低下を最小限に抑えます。チャートに複数のシリーズがある場合は、区別できるように異なる色を使用する必要があります。凡例を使用してそれらが表すものを示すことは、ベスト プラクティスと見なされます。
| 良い例 | 悪い例 |
|---|---|
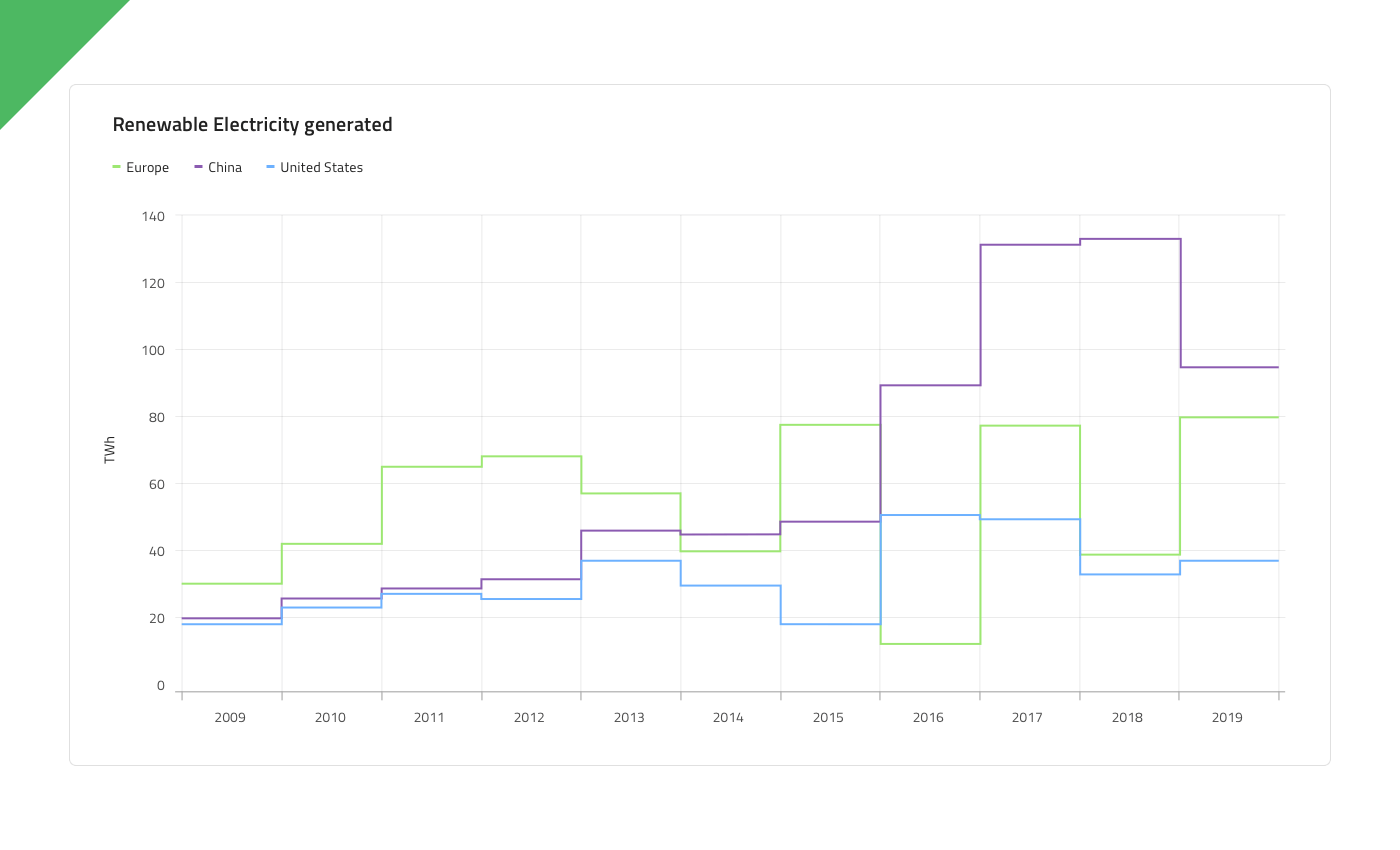 |
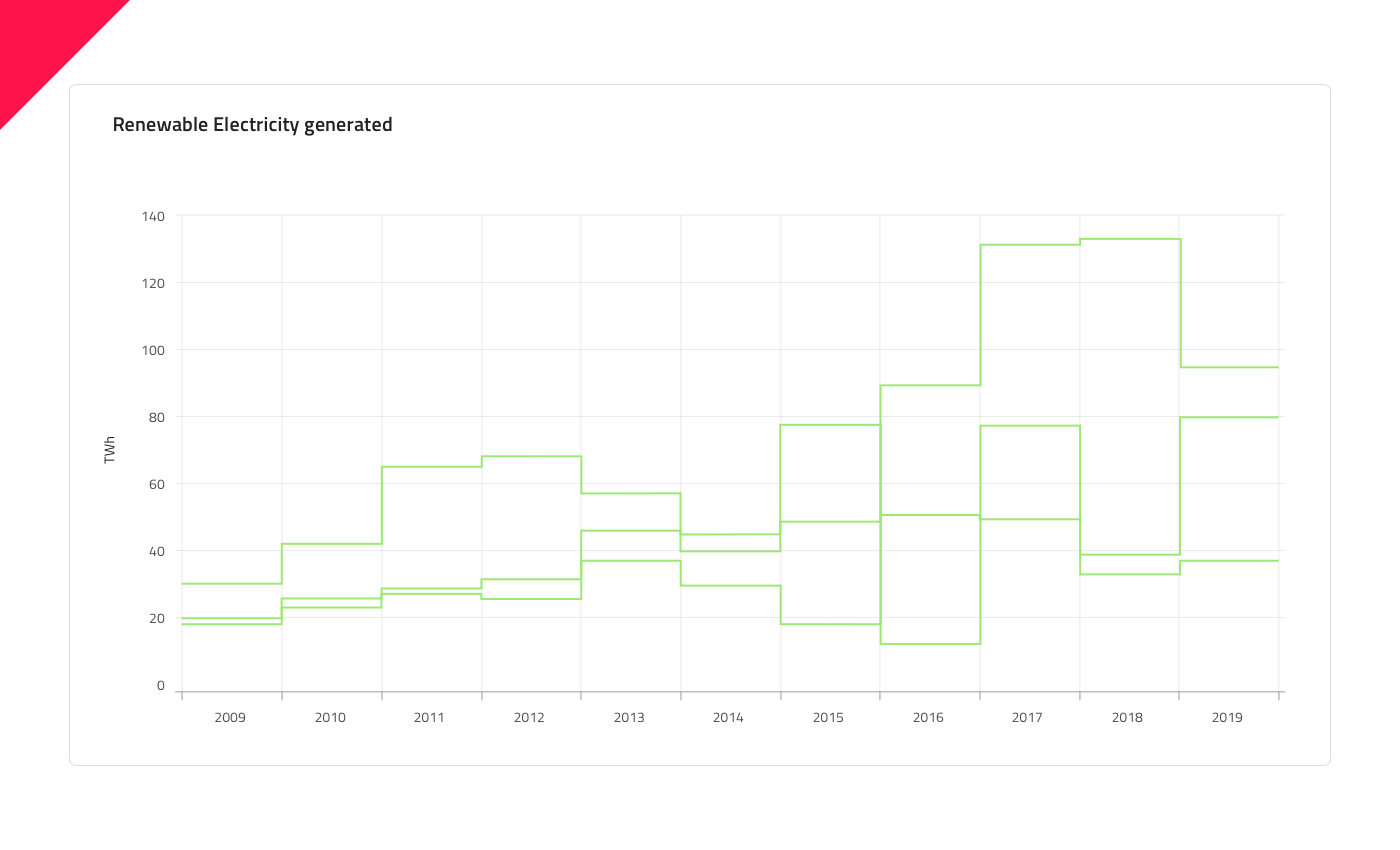 |
その他のリソース
関連トピック:
コミュニティに参加して新しいアイデアをご提案ください。