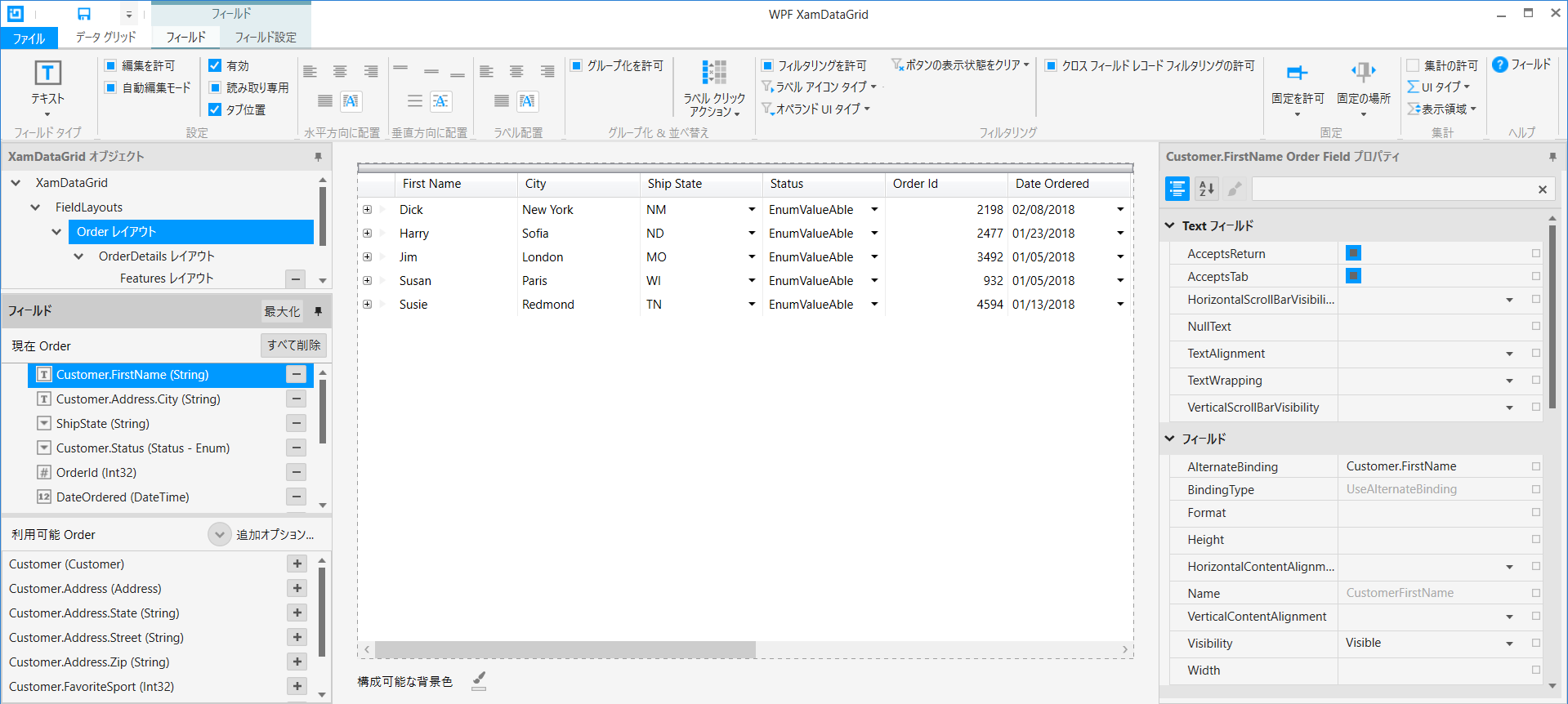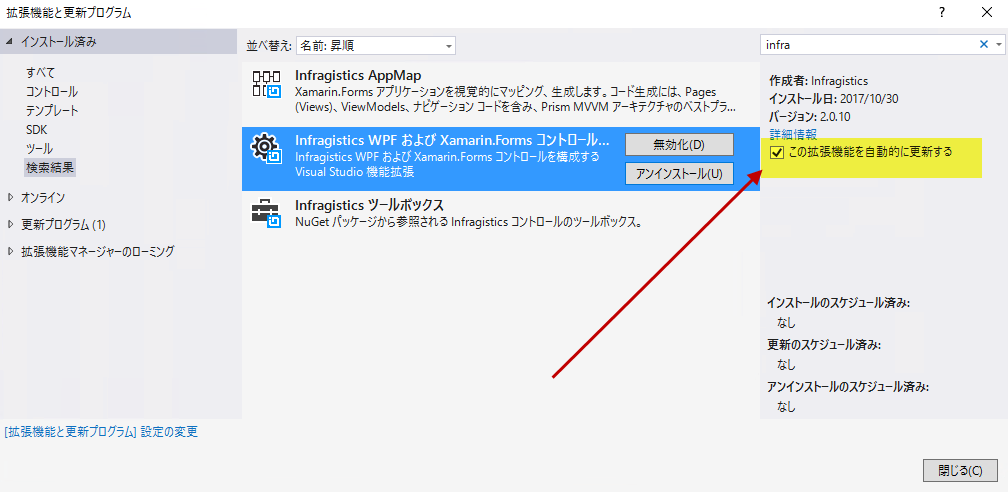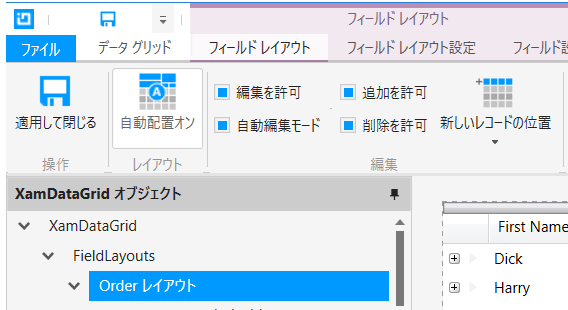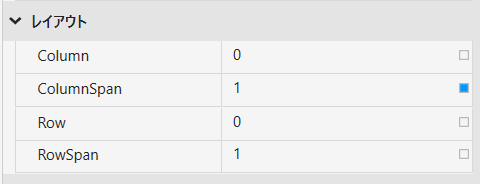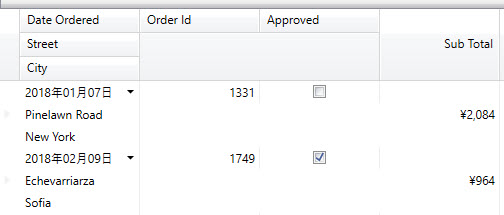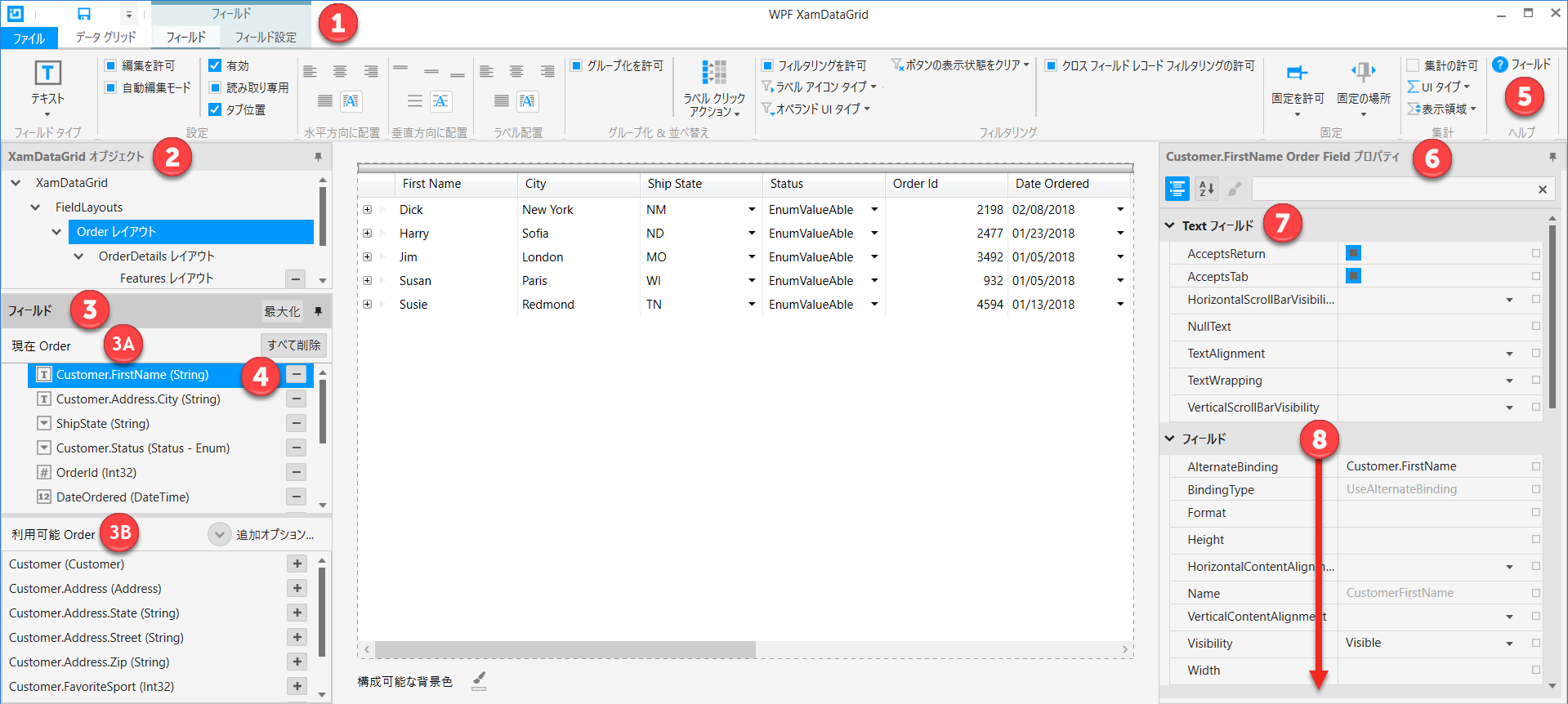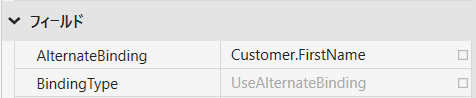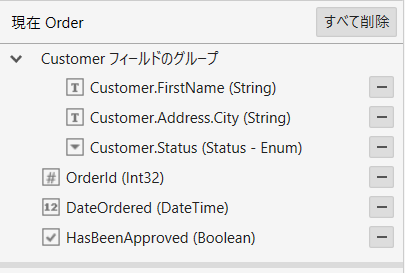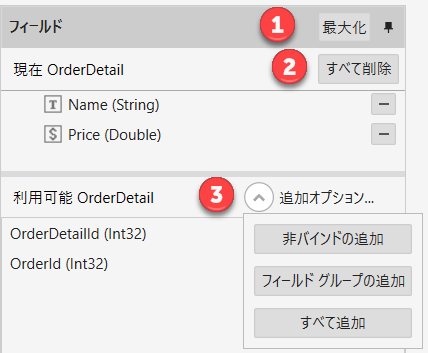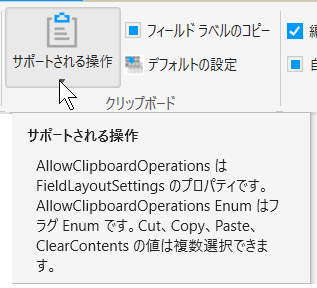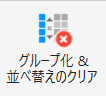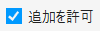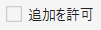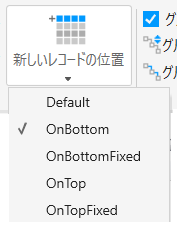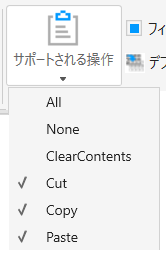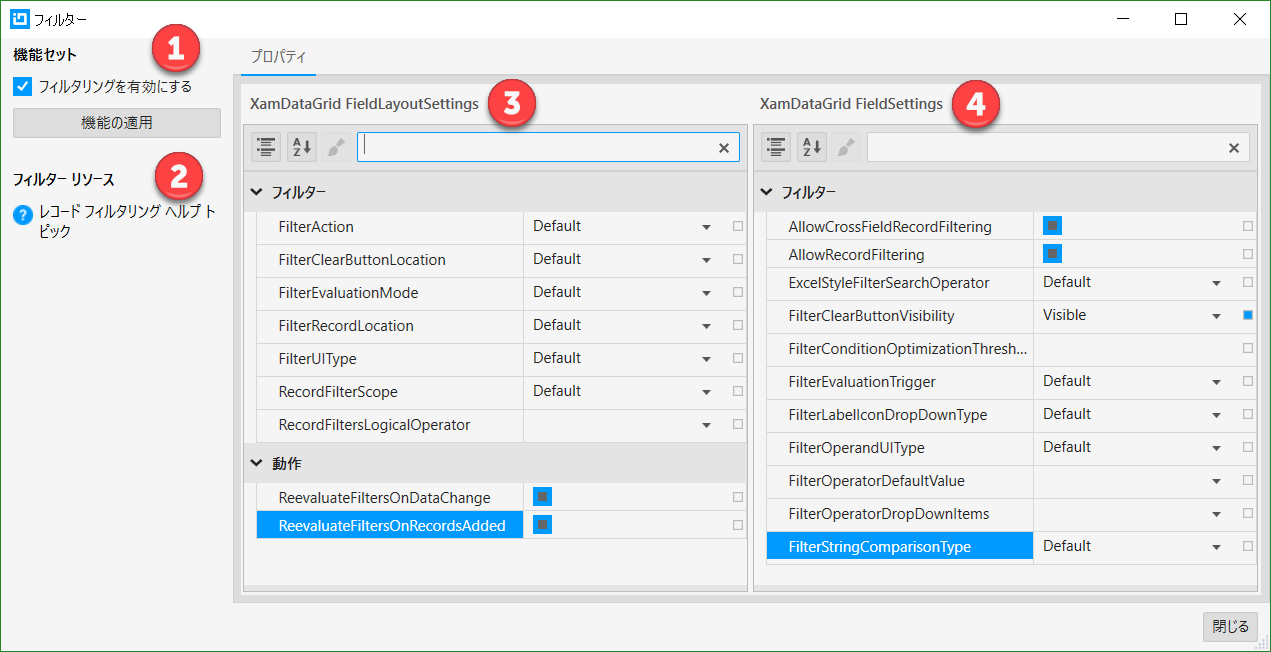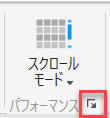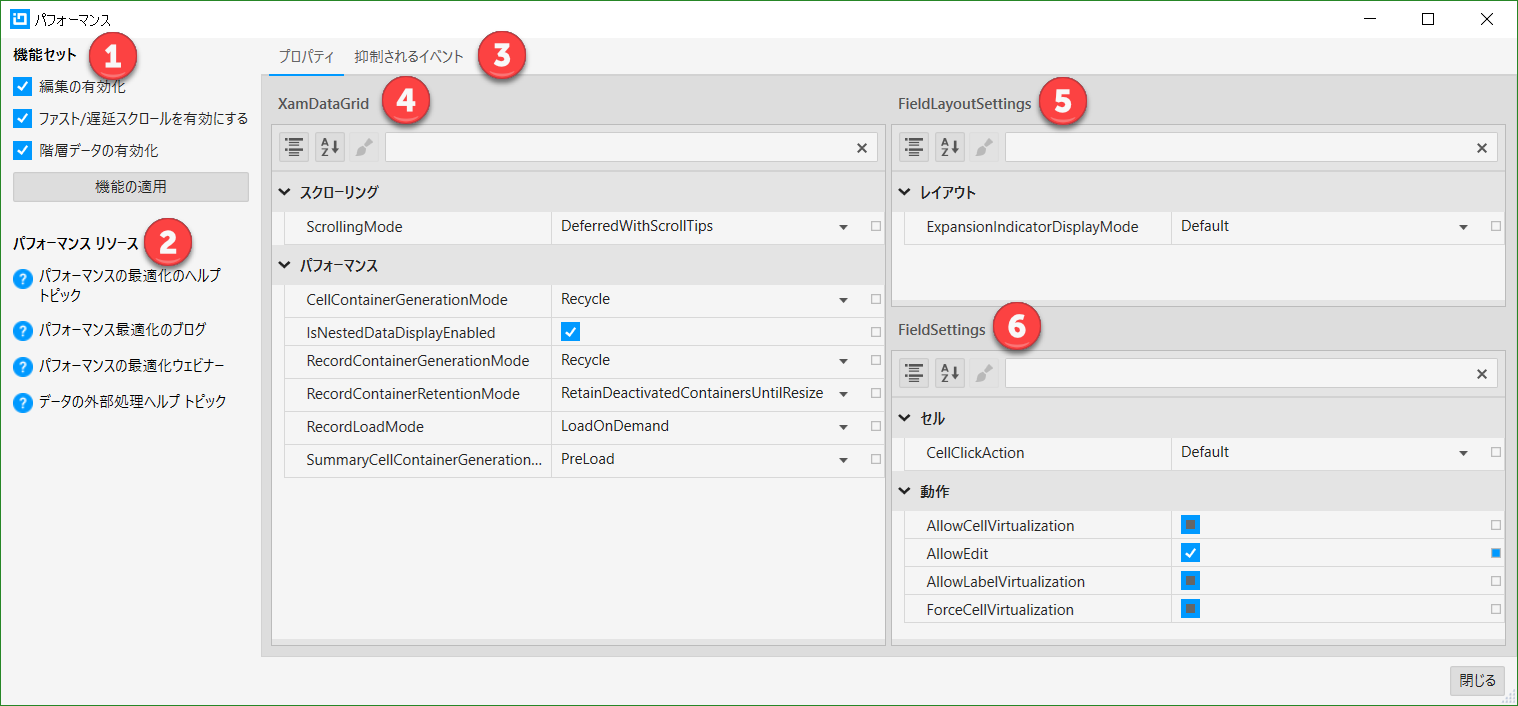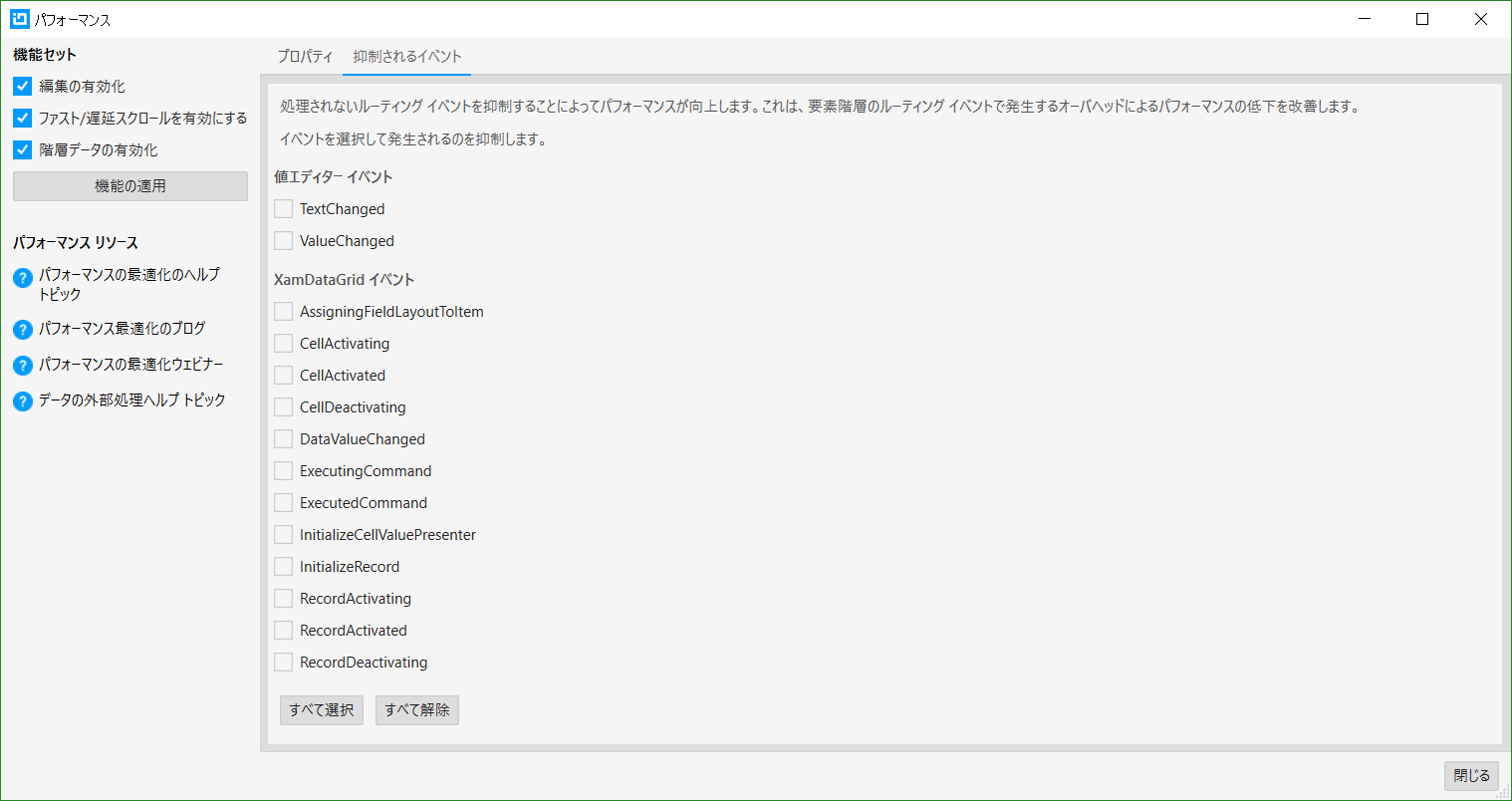XamDataGrid コントロール コンフィギュレーターは、馴染みのあるリボン インターフェイスでよく使用されるアクションやオプションを表示します。リボン タブは XamDataGrid オブジェクト ペインおよび Fields ペインで選択済みのオブジェクトに基づいて決定されます。選択したオブジェクトに基づいて、異なるリボン タブが表示されます。
XamDataGrid のオブジェクト ペインから XamDataGrid または FieldLayouts オブジェクトを選択すると、フィールド レイアウト設定、フィールド設定、およびビュー設定タブが表示されます。このリボン タブは XamDataGrid レベルで有効/無効にできる、頻繁に使用される機能を表示します。
XamDataGrid のオブジェクト ペインに追加したフィールド レイアウトを選択すると、フィールド レイアウト、フィールド レイアウト設定、およびフィールド設定タブが表示されます。このリボン タブは選択したフィールド レイアウト レベルで有効/無効にできる、頻繁に使用される機能を表示します。このレベルの設定は XamDataGrid または FieldLayouts オブジェクト レベルの設定をオーバーライドします。
フィールド ペインでフィールド レイアウトに追加したフィールドを選択すると、フィールドおよびフィールド設定タブが表示されます。このリボン タブは選択したフィールド レベルで有効/無効にできる頻繁に使用される機能を表示します。このレベルの設定は親のフィールド レイアウト オブジェクト レベルの設定をオーバーライドします。
データ グリッド タブは常に表示されます。データ グリッド タブをクリックすると、XamDataGrid オブジェクトまたはフィールド ペインで選択済みのオブジェクトに関係なく XamDataGrid オブジェクト ペインの XamDataGrid レベルに移動されます。
リボン ツール
リボン タブには、構成中の XamDataGrid コントロールの機能を有効/無効にする多数のツールが含まれます。このツールを使用して XamDataGrid コントロールの機能のプロパティを設定できます。
データ グリッド タブおよびフィールド レイアウト、フィールドなどの主な機能タブにあるリボン ツールは、XamDataGrid でプロパティを設定する機能を提供します。このプロパティは FieldLayoutSettings または FieldSettings などの API メンバーにあります。たとえば、データ グリッドの主なタブのフィルタリング グループは FieldLayoutSettings および FieldSettings でのプロパティを設定します。リボン ツールのツールチップは、設定するプロパティの名前および XamDataGrid API の場所についての情報を提供します。
ボタン
ボタンはリボン タブの一番簡易なツールです。ボタン ツールをクリックしてアクションを実行します。このアクションについての説明がツールチップに表示されます。
null 許容型のチェック ボックス
多くの XamDataGrid API オブジェクトのプロパティが null 許容型のブール値です。このプロパティはリボン タブに 3 ステート チェック ボックスによって表されます。以下は各ステートのビジュアル表現です。
単一選択
単一選択ツールは複数のオプションを含むメニューをドロップダウンします。利用可能なオプションから選択すると選択が設定されてツールが閉じられます。
複数選択
複数選択ツールは単一選択ツールと同様に複数のオプションを表示しますが、複数選択ツールは開いたままで複数の値を選択できます。コントロール コンフィギュレーターでメニュー以外をクリックすると、複数選択メニューが閉じられます。「All」または「None」オプションがある場合、そのオプションを選択すると以前に選択したオプションは解除されてメニュー ツールが閉じられます。
高度オプション
リボン タブ グループから特定のグループに関連する詳細機能を提供するダイアログを起動できます。リボン タブ グループはよく使用される機能の一部のみを公開しますが、リボン タブ グループに適切でない高度な構成機能がある場合に便利です。
このダイアログ起動機能はリボン タブ グループの右下角で小さいアイコンによって表されます。
フィルタリング
フィルタリング リボン タブ グループは一般的なフィルタリング機能を提供しますが、フィルタリング グループのダイアログを起動すると高度なフィルタリング オプションを設定できます。
ダイアログを起動すると、機能セット (1)、フィルター リソース (2)、FieldLayoutSettings で利用可能なフィルタリング オプション (3)、および FieldSetting で利用可能なフィルタリング オプション (4) が表示されます。
機能セット (1) にある値を変更すると、変更を保存するために [機能の適用] ボタンをクリックする必要があります。FieldLayoutSettings (3) または FieldSettings (4) の変更は直ちに保存されます。ウィンドウの X ボタンまたは [閉じる] ボタンをクリックすると、設定はキャンセルされません。
パフォーマンス
パフォーマンス タブ グループは単一のスクロール モード設定を含みます。パフォーマンス グループのダイアログ ランチャーをクリックすると高度なパフォーマンス ダイアログを起動できます。
ダイアログを起動すると、機能セット (1)、パフォーマンス リソース (2)、プロパティおよび抑制されるイベントのタブ (3)、XamDataGrid でのパフォーマンス オプション (4)、FieldLayoutSettings でのパフォーマンス オプション (5)、および FieldSettings でのパフォーマンス オプション (6) が表示されます。
抑制されるイベント
処理されないルーティング イベントを抑制することによってパフォーマンスが向上します。これは、要素階層のルーティング イベントで発生するオーバヘッドによるパフォーマンスの低下を改善します。イベントを選択して発生されるのを抑制します。
機能セット (1) にある値を変更すると、変更を保存するために [機能の適用] ボタンをクリックする必要があります。パフォーマンス ダイアログ (3、4、5、6) での変更は直ちに保存されます。ウィンドウの X ボタンまたは [閉じる] ボタンをクリックすると、設定はキャンセルされません。