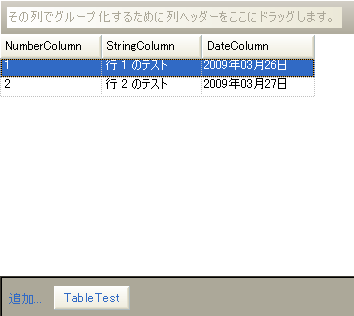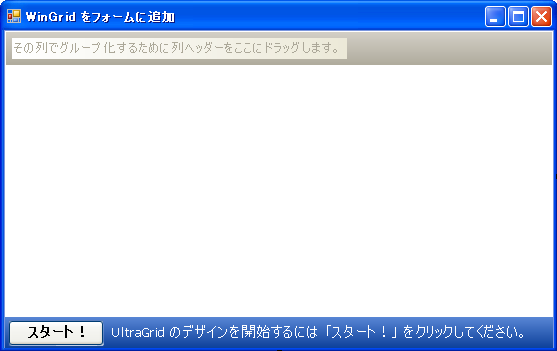
このクイック スタート チュートリアルでは、WinGrid を Windows Application Project で稼動する方法を示します。このチュートリアルを開始する前に、Visual Studio .NET の使い方に慣れておく必要があります。
UltraGrid のインスタンスを Form1 に追加します。
Form1 のデザイン ビューを選択します。
ツールボックスで UltraGrid をクリックし、次に FormDesigner をクリックします。
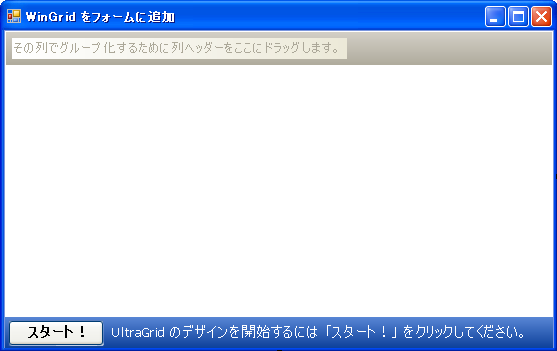
次にプロジェクトはグリッドにバインドするための数種のデータ コンテナが必要になります。数字、文字列、日付をを含む 3 列の DataTable を作成し、UltraGrid にバインドします。
FormLoad イベント メソッドをプロジェクトに追加して、このメソッドに次のコードを追加します。
Visual Basic の場合:
Private Sub GettingStarted_Load(ByVal sender As System.Object, _
ByVal e As System.EventArgs) Handles MyBase.Load
Dim Keys(1) As DataColumn
' データ テーブルを作成します
Dim dt As New DataTable("TableTest")
' 数字列を作成します
Dim dcNumber As New DataColumn("NumberColumn", GetType(Int32))
dt.Columns.Add(dcNumber)
' キー配列に列を追加し、プライマリ キーとして設定します
Keys(0) = dcNumber
dt.PrimaryKey = Keys
' 文字列を作成します
Dim dcString As New DataColumn("StringColumn", GetType(String))
dcString.MaxLength = 50
dt.Columns.Add(dcString)
' 日付列を作成します
Dim dcDate As New DataColumn("DateColumn", GetType(Date))
dt.Columns.Add(dcDate)
' 行を追加します
Dim row As DataRow = dt.NewRow()
row("NumberColumn") = 1
row("StringColumn") = "Test on row 1"
row("DateColumn") = Now
dt.Rows.Add(row)
' 2 行目を追加します
row = dt.NewRow()
row("NumberColumn") = 2
row("StringColumn") = "Test on row 2"
row("DateColumn") = Now.AddDays(1)
dt.Rows.Add(row)
' 表をグリッドにバインドします
Me.UltraGrid1.DataSource = dt
End Sub
C# の場合:
private void WinGridGettingStarted_Load(object sender, System.EventArgs e)
{
DataColumn[] Keys = new DataColumn[2];
// データ テーブルを作成します
DataTable dt = new DataTable("TableTest");
// 数字列を作成します
DataColumn dcNumber = new DataColumn("NumberColumn", System.Type.GetType("System.Int32"));
dt.Columns.Add(dcNumber);
// キー配列に列を追加し、プライマリ キーとして設定します
Keys[0] = dcNumber;
dt.PrimaryKey = Keys;
// 文字列を作成します
DataColumn dcString = new DataColumn("StringColumn", System.Type.GetType("System.String"));
dcString.MaxLength = 50;
dt.Columns.Add(dcString);
// 日付列を作成します
DataColumn dcDate = new DataColumn("DateColumn", System.Type.GetType("System.DateTime"));
dt.Columns.Add(dcDate);
// 行を追加します
DataRow row = dt.NewRow();
row["NumberColumn"] = 1;
row["StringColumn"] = "Test on row 1";
row["DateColumn"] = System.DateTime.Now;
dt.Rows.Add(row);
// 2 行目を追加します
row = dt.NewRow();
row["NumberColumn"] = 2;
row["StringColumn"] = "Test on row 2";
row["DateColumn"] = System.DateTime.Now.AddDays(1);
dt.Rows.Add(row);
// 表をグリッドにバインドします
this.ultraGrid1.DataSource = dt;
}
プロジェクトを開始すると Form1 が次のようになります。
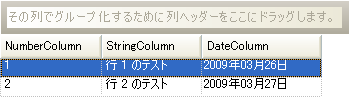
オプションの手順としては、UltraGrid Layout イベントを使ってグリッド キャプションを変更し、[新規追加] ボタンをオンにします。
UltraGrid1 InitializeLayout イベント メソッドをプロジェクトに追加して次のコードを挿入します。
Visual Basic の場合:
Private Sub UltraGrid1_InitializeLayout(ByVal sender As Object, _ ByVal e As Infragistics.Win.UltraWinGrid.InitializeLayoutEventArgs) _ Handles UltraGrid1.InitializeLayout ' キャプションを設定します Me.UltraGrid1.Text = "UltraWinGrid Quick Start" ' [新規追加] ボタンをオンにします e.Layout.AddNewBox.Hidden = False End Sub
C# の場合:
private void ultraGrid1_InitializeLayout(object sender,
Infragistics.Win.UltraWinGrid.InitializeLayoutEventArgs e)
{
// キャプションを設定します
this.ultraGrid1.Text = "UltraWinGrid Quick Start";
// [新規追加] ボタンをオンにします
e.Layout.AddNewBox.Hidden = false;
}
プロジェクトを開始すると Form1 がこのようになります。