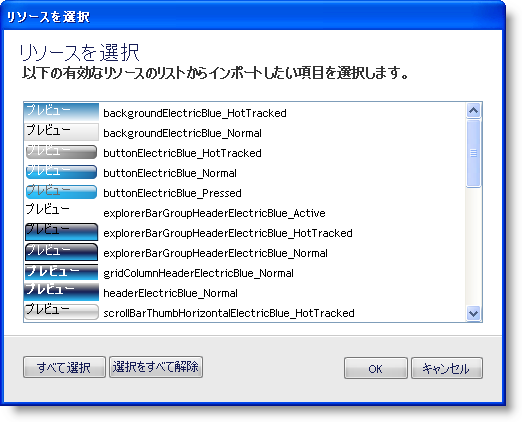
Infragistics AppStylist for Windows Forms は、スリム化した Infragistics Style Library(.isl)ファイルとして、現在のスタイル ライブラリにあるすべてのリソースをエクスポートできます。エクスポートされたリソース ファイルは、基本の .isl ファイルとして同じフォーマットで保存されますが、リソース情報のみが保存されます。いったんエクスポートされたら、エクスポートされたリソースを任意のその他のスタイル ライブラリにインポートできます。AppStylist は既存のリソースとインポートしたリソースをマージします。
[ファイル] メニューで、[リソースをエクスポート] をクリックします。[新規保存] ダイアログ ボックスが表示されます。
エクスポートされたリソース ファイルに名前を指定します。
[保存] をクリックします。
[ファイル] メニューで、[リソースをインポート] をクリックします。[スタイル ライブラリを開く] ダイアログ ボックスが表示されます。
リソースをエクスポートしたフォルダを指定します。
ダイアログ ボックスからエクスポートしたリソース ファイルを選択します。
[開く] をクリックします。[リソースを選択] ダイアログ ボックスが表示されます。
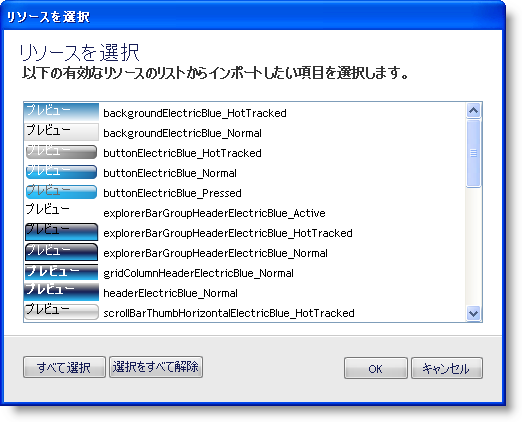
デフォルトで、すべてのリソースが選択されます。[すべての選択を解除] ボタンをクリックして、すべてのリソースの選択を解除します。リソースをクリックする間 Ctrl キーを押し続けることによって、一度に複数のリソースを選択できます。
インポートしたいリソースを選択したら、[OK] をクリックします。
スタイル エクスプローラの [リソース] タブから [インポート] ボタンと [エクスポート] ボタンを使用することによって、リソースをインポートおよびエクスポートすることもできます。

インポートしようとするリソース名がスタイル ライブラリにすでにあるリソースと同じ名前の場合、名前の競合を解決することを求めて [リソース名の競合] ダイアログ ボックスが表示されます。

リソース名の競合を処理するときに使用できるオプションは 5 つあります。
AppStylist でインポートしたリソース名を変更したい場合には、[名前を変更] をクリックします。AppStylist は、名前の最後に "(2)" を追加することによって、常にリソース名を変更します。
上記の規則ですべてのインポートしたリソース名を変更したい場合は、[すべての名前を変更] をクリックします。
[置き換え] をクリックすることで既存のリソースを新しいリソースと置き換えることができます。
[すべてを置き換え] をクリックすることで、すべての既存のリソースをすべての新しいリソースと置き換えることも可能です。
[スキップ] をクリックすることによって、現在のリソースをスキップして、リストの次のリソースに移動するオプションもあります。